Thêm vào giỏ hàng thành công
Xem giỏ hàng và thanh toánThêm vào giỏ hàng thành công
Xem giỏ hàng và thanh toánTắt kiểm tra chính tả trong Word như thế nào? Ở bất kì phiên bản Word nào từ Word 2003, 2007, 2010, 2013 hay thậm chí cả những phiên bản Word mới nhất như Word 2016 - 2020 khi soạn thảo văn bản tiếng Việt chúng ta cũng đều thấy những phần gạch chân đỏ. Thực ra phần rối mắt này lại chính là chức năng kiểm tra chính tả và ngữ pháp của Word nhưng đôi khi lại khiến bạn cảm thức phiền phức và rối mắt. Trong bài viết này, HACOM sẽ hướng dẫn bạn cách tắt kiểm tra chính tả trong Word chỉ với vài thao tác đơn giản.

Các phiên bản Word thông thường có chức năng gần như tương đương nhau, chỉ khác về giao diện. Dưới đây là thao tác tắt kiểm tra chính tả trong Word mà bạn có thể thực hiện theo :
Hướng dẫn dưới đây được thực hiện trên Word 2016, các bạn cũng có thể áp dụng hướng dẫn này để tắt kiếm tra chính tả Word 2010 trở lên
Bước 1: Mở phần mềm Word lên và chọn File
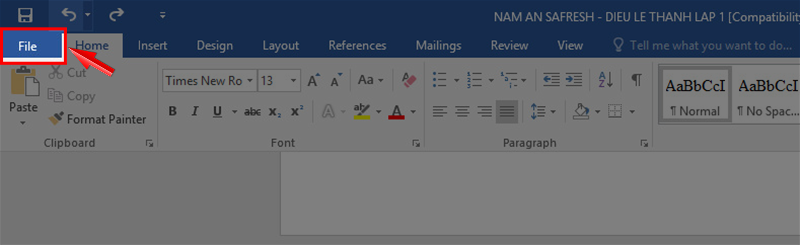
Bước 2: Chọn Options

Bước 3: Trong mục tùy chọn Options, chọn Proofing, tại When correcting spelling and grammar in Word ( tính năng kiểm tra chính tả trong Word ) bỏ chọn các dấu tích ở các mục :
Sau đó ấn OK để xác nhận. Lúc này phần gạch chân đỏ trong Word đã được tắt

Bước 1: Mở Word, chọn File trên thanh công cụ và sau đó chọn Options để mở cửa sổ tùy chọn

Bước 2: Chọn Proofing: Trong cửa sổ Options, tìm đến mục Proofing.
Bước 3: Tắt các tính năng kiểm tra chính tả và ngữ pháp:

Bước 4: Lưu thay đổi: Nhấn OK để lưu các thay đổi và đóng cửa sổ Options.

Trên đây là bài hướng dẫn tắt kiểm tra chính tả trong Word của HACOM. Thao tác rất đơn giản, kèm hình minh họa dễ hiểu mà bất cứ ai cũng có thể thao tác được. Nếu bài viết hữu ích, hãy để chia sẻ với bạn bè và để lại bình luận dưới đây nếu bạn thực hiện thành công nhé!
Xem thêm:

Hacom cần hoàn thiện thêm về : *
Vui lòng để lại Số Điện Thoại hoặc Email của bạn
để nhận phản hồi từ HACOM *
Hôm nay, mục đích chuyến thăm của bạn là gì:
Bạn đã hoàn thành được mục đích của mình rồi chứ?
Bạn có thường xuyên truy cập website Hacom không?


Trả lời