Thêm vào giỏ hàng thành công
Xem giỏ hàng và thanh toánThêm vào giỏ hàng thành công
Xem giỏ hàng và thanh toánSau một thời gian dài sử dụng máy tính hay laptop, ổ C bị đầy là điều không thể tránh khỏi. Có rất nhiều nguyên nhân gây ra tình trạng này, do cài đặt quá nhiều phần mềm, file rác ngày càng nhiều... Những nguyên nhân trên đều có thể làm máy tính của người dùng hoạt động chậm hơn trước. Đừng lo lắng, hãy theo dõi bài viết sau đây của HACOM để tìm ra nguyên nhân và cách giải phóng dung lượng cho ổ C siêu nhanh chóng nhé!

Nếu ổ C bị đầy, báo đỏ (hết dung lượng lưu trữ), máy tính sẽ gặp phải những sự cố sau:
- Giảm hiệu suất máy tính: Hệ điều hành Windows cần không gian trống để tạo các tệp tạm thời và quản lý bộ nhớ ảo. Nếu ổ C đầy, máy sẽ chạy chậm hơn do không đủ không gian cho các tiến trình này.
- Ứng dụng bị treo hoặc chậm: Các phần mềm như trình duyệt web, phần mềm chỉnh sửa ảnh/video, hoặc phần mềm văn phòng cần không gian trống để lưu bộ nhớ cache và tệp tạm. Nếu không có đủ dung lượng, chúng có thể bị treo hoặc chạy chậm.
- Cập nhật Windows thất bại: Hệ điều hành cần không gian trống để tải và cài đặt các bản cập nhật. Khi ổ C đầy, các bản update quan trọng của hệ điều hành Windows 11 có thể không được cài đặt, gây ra lỗi bảo mật hoặc mất tính ổn định.
- Lỗi hệ thống và màn hình xanh (BSOD): Nếu ổ C đầy đến mức không còn đủ không gian để Windows 11 hoạt động, máy có thể gặp lỗi nghiêm trọng, dẫn đến màn hình xanh hoặc treo máy.
- Khởi động chậm: Máy tính cần không gian trống để nạp các tệp hệ thống trong quá trình khởi động. Nếu ổ C đầy, thời gian khởi động có thể kéo dài hơn bình thường.
Việc làm đầu tiên khi bạn muốn giảm dung lượng ổ C đó là hãy xem những phần mềm nào bạn cài lên máy tính mà không sử dụng đến thì tốt nhất nên gỡ bỏ chúng đi, bởi các phần mềm này chiếm khá nhiều dung lượng trên ổ cứng.
Để gỡ các phần mềm thì các bạn có thể vào Control Panel chọn mục Uninstall Program sau đó chuột phải lên ứng dụng bạn muốn gỡ và chọn Uninstall.
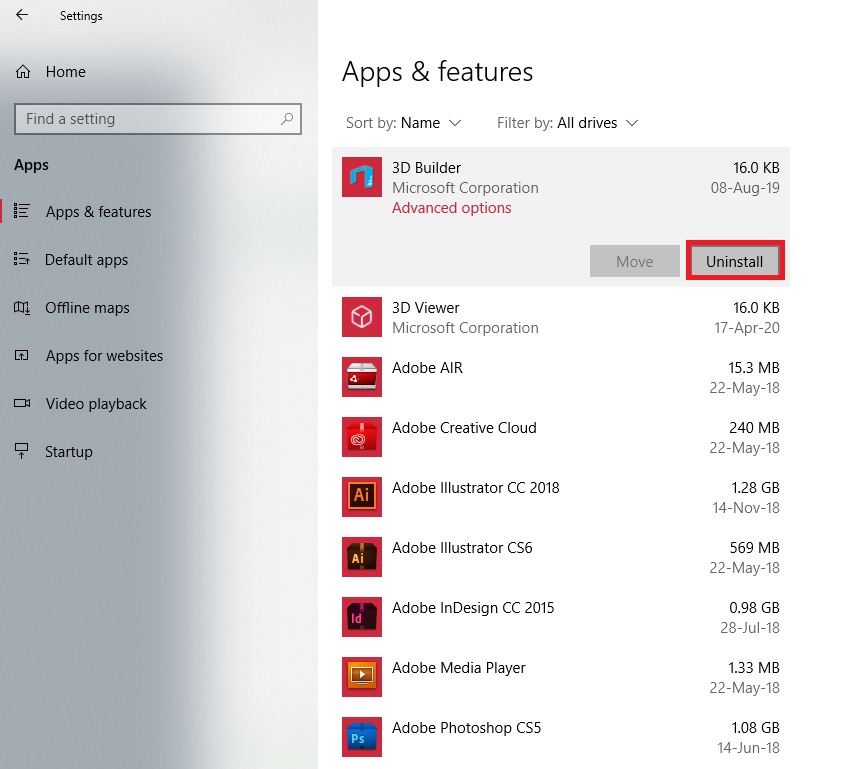
Ngoài ra các bạn có thể sử dụng các phần mềm hỗ trợ gỡ cài đặt ứng dụng như: Iobit Uninstall, Your Uninstall, Ccleaner..v.v..để gỡ tận gốc các ứng dụng.
Khi các bạn xoá bất kỳ một file nào đó thì nó sẽ không mất hẳn mà sẽ được lưu trong thùng rác, việc này sẽ giúp các bạn có thể khôi phúc file đã xoá nếu bạn không may xoá nhầm dữ liệu quan trọng. Tuy nhiên nếu các bạn để quá lâu mà không xoá sạch thùng rác thì dung lượng của ổ C sẽ bị chiếm hữu rất nhiều.
Để xử lý tình trạng ổ đĩa C bị đầy trong trường hợp này chúng ta chỉ việc dọn sạch các thư mục trong thùng rác là xong. Để làm trống thùng rác các bạn chỉ cần chuột phải lên biểu tượng thùng rác và chọn Empty Recycle Bin là xong.

Trong quá trình hoạt động thì windows sẽ sinh ra rất nhiều các file tạm và file rác, những file này được lưu trữ trong ổ C và không chịu biến mất. Lâu ngày các file này càng một nhiều và sẽ khiến ổ C bị đầy, đồng thời giảm hiệu năng hoạt động máy tính. Chính vì vậy chúng ta nên thường xuyên dọn dẹp các file rác trong ổ C.
Để dọn dẹp file rác trong ở C chúng ta sẽ sử dụng công cụ Disk Cleanup được tích hợp sẵn trong Windows, vì vậy sẽ không cần cài các phần mềm dọn dẹp nào khác lên máy tính. Các bước làm như sau:
Bước 1: Các bạn chuột phải lên ổ C chọn Properties.
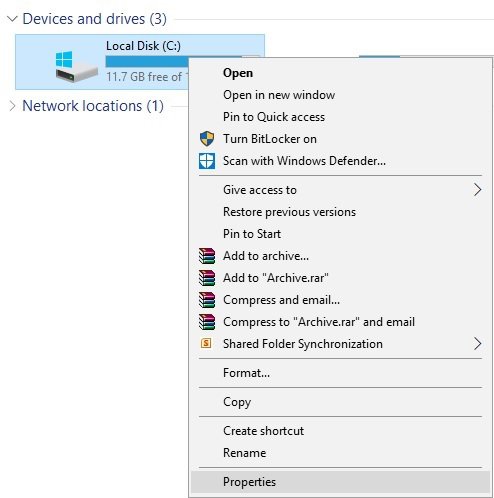
Bước 2: Trong cửa sổ Properties các bạn chọn Disk Cleanup.
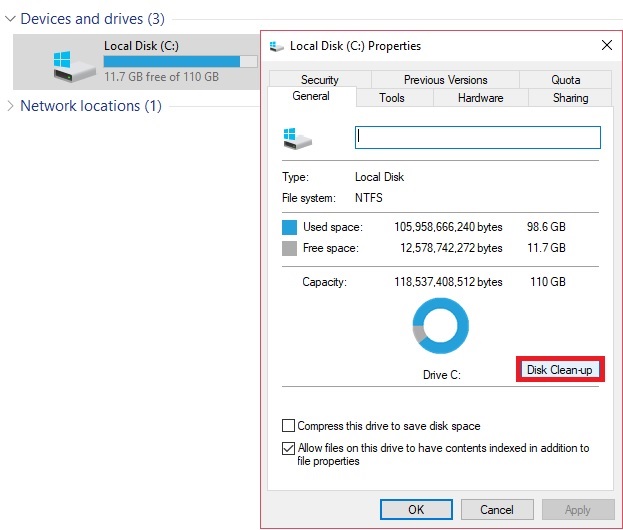
Bước 3: Các bạn tiếp tục chọn Clean up system files.
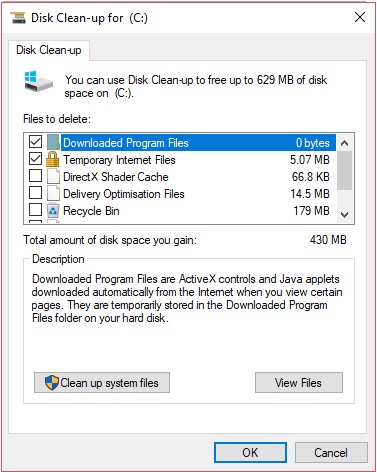
Bước 4: Trong cửa sổ này các bạn hãy tích chọn vào tất cả các mục, đây chính là các file rác mà chúng ta cần xoá. Như hình dưới các bạn có thể thấy có file lên tới hơn 3Gb, tích chọn xong các bạn nhấn OK.

Thông báo hiện lên các bạn nhấn Delete files sau đó ngồi đợi để windows xoá hết các file rác, nếu file rác trong máy tính của bạn nhiều thì thời gian xoá sẽ khá lâu, hãy kiên nhẫn!

Nếu đã thử tất cả các cách làm trên nhưng vẫn gặp hiện tượng ổ C ngày càng đầy hay ổ C bị đầy bất thường thì có lẽ máy tính của bạn đã bị nhiễm Virus.

Đối với những máy đã cài phầm mềm diệt Virus, người dùng nên chạy Scan một lượt toàn bộ hệ thống của mình để loại trừ các virus, mã độc có hại khiến bộ nhớ bị đầy. Nếu cẩn thận hơn, hãy lựa chọn chế độ chạy quét tự động để đảm bảo sự an toàn cho máy tính của mình nhé!
Nhưng nếu chưa cài phần mềm diệt Virus thì bạn cũng đừng lo lắng quá. Phần mềm Window Defender được cài đặt sẵn trong máy tính cũng tương đối đủ mạnh để giúp bạn diệt Virus, khắc phục tình trạng ổ C đầy bất thường do virus gây nên rồi.
Microsoft thường xuyên tung các bản update cho Windows 11 để vá lỗi hoặc nâng cấp. Tất nhiên khi update thì Windows sẽ tải các file update về máy tính sau đó cài đặt, nhưng sau khi cài đặt update xong thì các file update này không tự xoá đi và vẫn lưu trữ trong ổ C. Lâu ngày dung lượng của các file này sẽ trở lên rất nhiều và chiếm dụng không gian lưu trữ, đó là lí do ổ C đầy sau khi update Win 11. Chính vì vậy để giải phóng ổ C chúng ta sẽ xoá những file update dư thừa này đi.
Các bạn truy cập vào thư mục ở địa chỉ sau: C:\Windows\SoftwareDistribution\Download.
Sau đó bạn xóa hết các Files trong thư mục đó.

Ổ đĩa C đầy dung lượng là vấn đề phổ biến mà nhiều người dùng máy tính gặp phải, ảnh hưởng đến hiệu suất hệ thống và khả năng lưu trữ. Dưới đây là một số phương pháp giúp bạn giải phóng dung lượng ổ C nhanh chóng:
Khi xóa tệp, chúng thường được chuyển vào Thùng rác và tiếp tục chiếm dung lượng. Hãy thường xuyên làm trống Thùng rác bằng cách nhấp chuột phải vào biểu tượng Thùng rác (Recycle Bin) > Nhấn tổ hợp phím Ctrl + A > Click chuột phải chọn Delete.

Nhiều ứng dụng không sử dụng có thể chiếm dung lượng đáng kể. Để gỡ bỏ chúng, vào "Control Panel" > "Programs and Features", chọn phần mềm không cần thiết và nhấn "Uninstall".
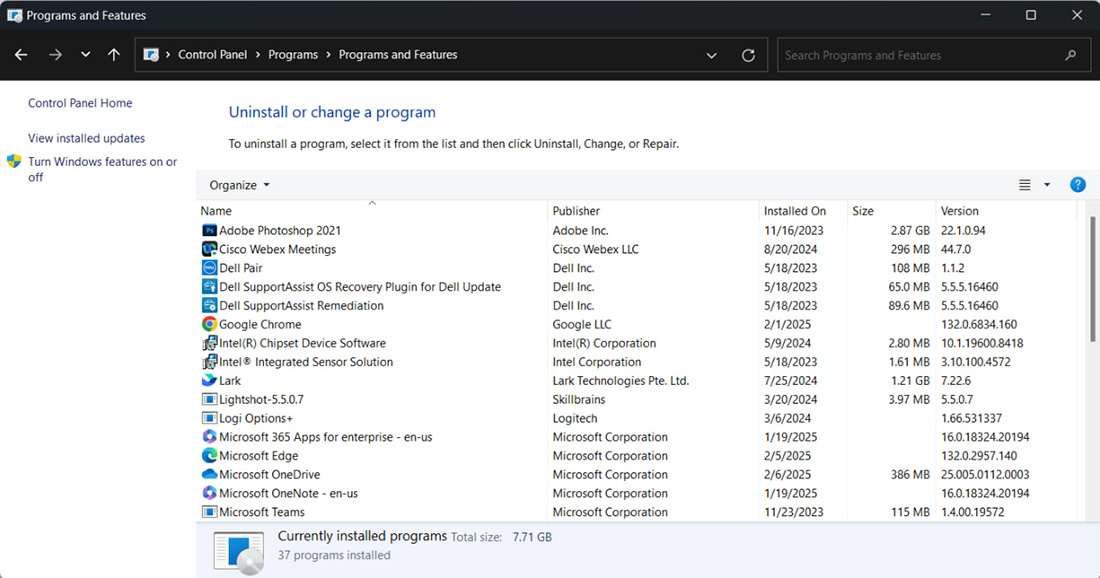
Các tệp tạm thời được tạo ra trong quá trình sử dụng máy tính có thể tích tụ và chiếm nhiều dung lượng. Để xóa chúng, nhấn tổ hợp phím "Windows + R", nhập "%temp%" và nhấn "OK". Sau đó, chọn tất cả các tệp trong thư mục hiện ra và xóa chúng.
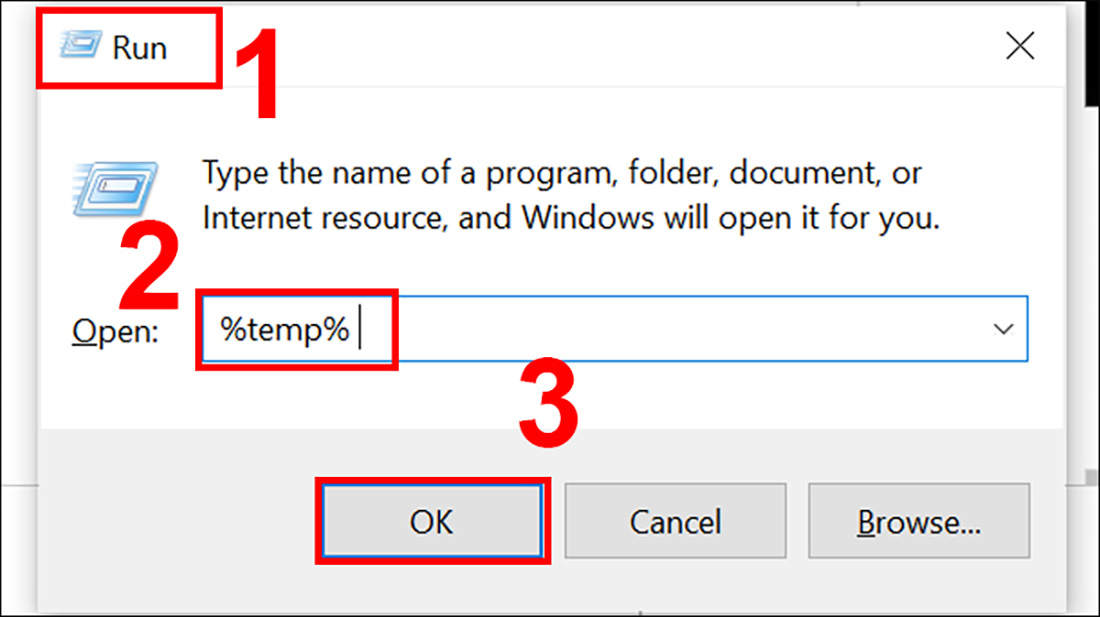
Để dọn dẹp ổ C trên Windows 11 bằng công cụ Disk Cleanup, hãy làm theo các bước này:
- Mở Disk Cleanup: Nhấn Start, gõ "Disk Cleanup" và chọn nó từ kết quả tìm kiếm.
- Chọn ổ C: Chọn ổ đĩa C khi được yêu cầu và nhấn OK.
- Chọn file để xóa: Đánh dấu vào các loại file bạn muốn xóa.
- Xóa file hệ thống (nếu cần): Nhấn vào Clean up system files, chọn lại ổ C và đánh dấu các loại file hệ thống cần xóa.
- Xóa file: Nhấn OK và sau đó Delete Files để xác nhận.
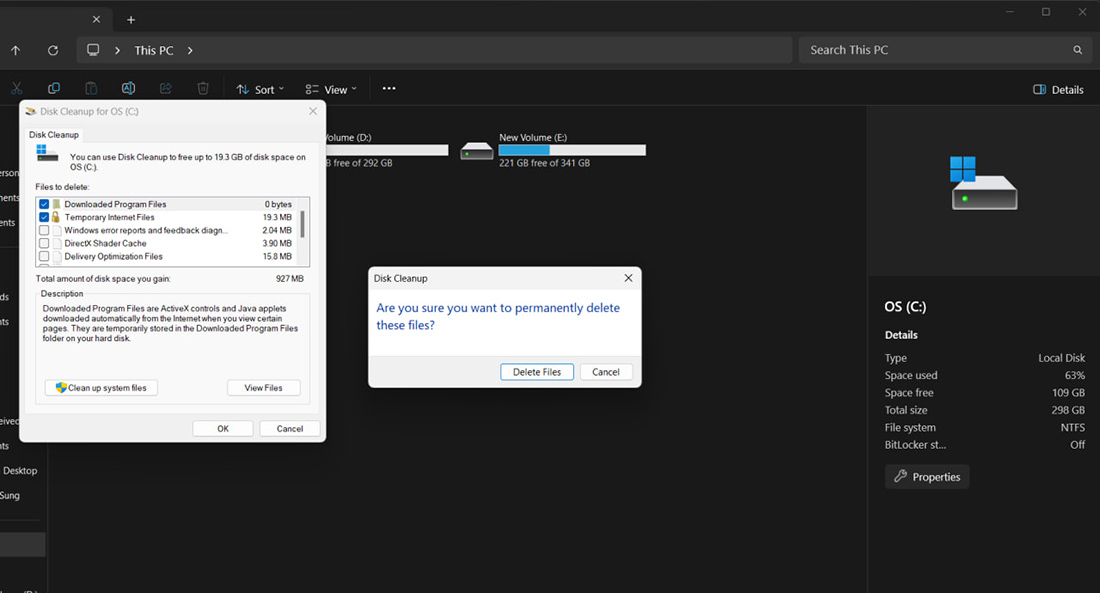
Bộ nhớ cache của trình duyệt có thể chiếm một phần dung lượng đáng kể. Hãy vào cài đặt của trình duyệt bạn sử dụng và xóa bộ nhớ cache để giải phóng không gian lưu trữ.
Sử dụng các phần mềm như CCleaner để tìm và xóa các tệp trùng lặp trên hệ thống, giúp tiết kiệm dung lượng.
Chuyển các tệp ít sử dụng sang ổ cứng ngoài, USB hoặc sử dụng các dịch vụ lưu trữ đám mây như Google Drive, OneDrive để giảm tải cho ổ C.
Nếu bạn muốn vô hiệu hóa Hibernate nhưng không xóa file hiberfil.sys, có thể dùng Control Panel.
Bước 1: Mở Power Options:
Nhấn Windows + R, nhập powercfg.cpl, rồi nhấn Enter.
Hoặc vào Settings (Cài đặt) > System > Power & battery > Additional power settings.
Bước 2: Chỉnh sửa tùy chọn Hibernate:
Trong cửa sổ Power Options, chọn Choose what the power buttons do (Chọn chức năng của nút nguồn) > Nhấn Change settings that are currently unavailable (Thay đổi cài đặt hiện không khả dụng).
Bước 3: Tắt Hibernate:
Bỏ dấu tích ở Hibernate (Ngủ đông) trong phần Shutdown settings > Nhấn Save changes để lưu lại.

Windows thường tạo ra các điểm khôi phục hệ thống (Restore Points), chiếm nhiều dung lượng. Để xóa chúng:
Nhấn Windows + R, nhập sysdm.cpl và nhấn Enter > Chọn tab System Protection > Nhấp vào Configure > Nhấn Delete để xóa tất cả các điểm khôi phục cũ và giảm dung lượng sử dụng.
Một số tệp lớn không cần thiết có thể chiếm nhiều dung lượng. Bạn có thể tìm và xóa chúng bằng cách:
Nhấn Windows + E để mở File Explorer > Vào This PC > C: > nhập size:gigantic vào thanh tìm kiếm (lọc tệp lớn hơn 4GB) > Xem xét và xóa các tệp không cần thiết.
Thư mục Downloads thường chứa nhiều tệp lớn. Bạn có thể di chuyển thư mục này sang ổ D hoặc ổ ngoài bằng cách:
Nhấp chuột phải vào thư mục Downloads > Properties > Chọn tab Location, nhấn Move và chọn vị trí mới để lưu trữ > Nhấn OK để hoàn tất.

Bạn có thể sử dụng các công cụ như CCleaner, WinDirStat, TreeSize để quét và xóa các tệp không cần thiết, giúp giải phóng dung lượng nhanh chóng hơn.
Nhiều ứng dụng khởi động cùng Windows chiếm bộ nhớ và làm giảm tốc độ hệ thống. Để vô hiệu hóa chúng:
Nhấn Ctrl + Shift + Esc để mở Task Manager > Chuyển sang tab Startup, chọn các ứng dụng không cần thiết và nhấn Disable.
Trên đây là nguyên nhân ổ C bị đầy và một số phương pháp để giải phóng dung lượng ổ đĩa C trên máy tính. Hãy theo dõi HACOM để cập nhập những thủ thuật và kiến thức công nghệ mới nhất.

Hacom cần hoàn thiện thêm về : *
Vui lòng để lại Số Điện Thoại hoặc Email của bạn
để nhận phản hồi từ HACOM *
Hôm nay, mục đích chuyến thăm của bạn là gì:
Bạn đã hoàn thành được mục đích của mình rồi chứ?
Bạn có thường xuyên truy cập website Hacom không?


Trả lời
cảm ơn add nhiều
Cảm ơn bạn rất nhiều
Máy tính của tôi ổ C luôn bị đầy. Mặc dù chỉ cài mấy ứng dụng làm ảnh và làm phim
Cảm ơn Ad, hóa ra ổ C chứa nhiều file rác nên càng ngày càng đầy.
Cám ơn ad rất nhiều đã xóa bớt các bản update của Microsoft
Rất hây cám ơn bạn, chúc bạn luôn luôn vui vẽ và thành công
Cám ơn bạn nhé vì bài viết hữu ích.
cẩm ơn ad nha tìm mãi mới thấy
Cảm ơn admin nhé. Đã làm và thành công.