Thêm vào giỏ hàng thành công
Xem giỏ hàng và thanh toánThêm vào giỏ hàng thành công
Xem giỏ hàng và thanh toánMàn hình laptop bị đen là một trong những lỗi phát sinh không ai muốn gặp phải trong quá trình sử dụng. Nếu bạn vô tình gặp tình huống này, cùng tìm hiểu nguyên nhân và cách khắc phục tình trạng laptop bị đen màn hình ngay sau đây nhé!
- Máy tính bị đen màn hình do bị nhiễm virus, dẫn tới không tự động nạp được Windows Explorer.
- Bị lỗi sau khi update windows, hoặc trong một vài trường hợp máy tính tự động update và máy tính bị lỗi sau khi khởi động lại.
- Lỗi card rời màn hình máy tính.
- Lỗi ổ cứng có vấn đề.
- Tính năng khởi động nhanh trên hệ điều hành Windows.
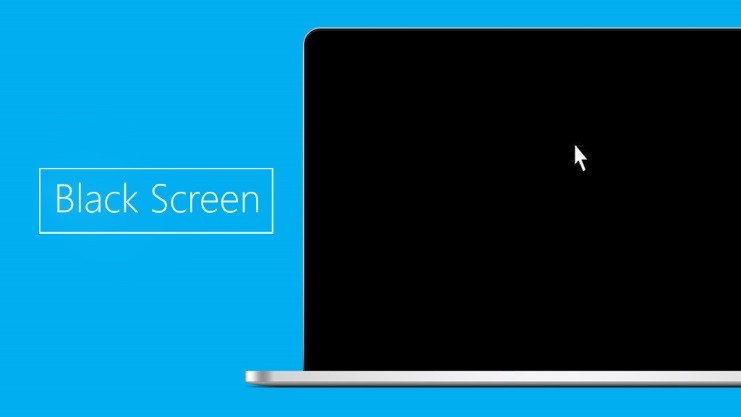
Máy tính bị màn hình đen không vào được win là tình trạng khá phổ biến trên hệ điều hành windows khi người dùng sử dụng phần mềm không có bản quyền. Vì thế sau thời gian dùng thử màn hình desktop trên máy tính của bạn thường đen và dòng chữ “This copy of windows it not genuine” xuất hiệ ở dưới góc phải màn hình báo máy tính bị lỗi bản quyền.
- Bước 1: Vào mục "Tìm kiếm" > Nhấn "cmd.exe" > Chọn "Run as administrator".
- Bước 2: Cửa sổ “Command Prompt” sẽ hiện lên màn hình, nhập lệnh “SLMGR/REARM”.
Đây là cách khắc phục lỗi khá đơn giản nhất để bạn có thể nhanh chóng truy cập vào được giao diện màn hình Windows khi bị lỗi này. Tuy nhiên bạn chỉ tạm thời truy cập vào và vẫn chưa thể khắc phục được một cách triệt để.
- Bước 1: Nhấn tổ hợp phím "Ctrl + Alt + Del" > Chọn "Task Manager".

- Bước 2: Cửa sổ “Task Manager” hiện ra, nhấn chọn "File" > Chọn "Run new task" để chạy hộp thoại Run.
- Bước 3: Sau đó bạn hãy nhập lệnh "explorer.exe" > Nhấn "OK" để thực hiện. Tiếp theo máy tính sẽ khởi động vào màn hình Desktop.
- Bước 1: Nhấn chọn tổ hợp phím "Ctrl + Alt + Del" > Chọn "Task Manager".
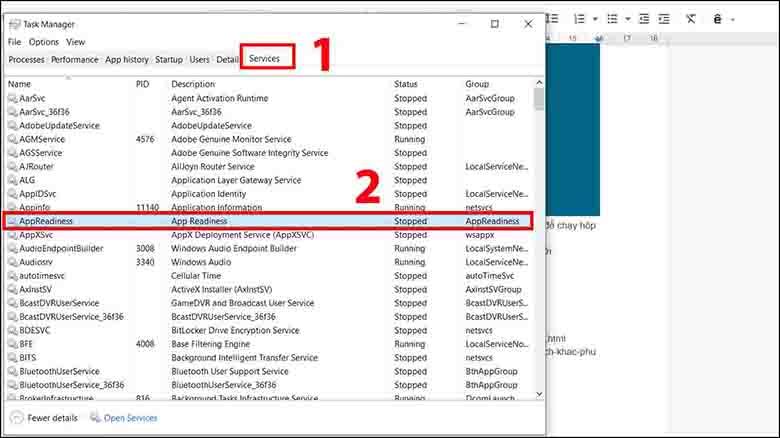
- Bước 2: Cửa sổ “Task Manager” hiện ra, chuyển qua tab "Services" > Chọn "AppReadiness".
- Bước 3: Tiếp theo bạn hãy nhấn chuột phải vào "AppReadiness", chọn "Stop" như hình bên dưới.
Nếu như “AppReadness” đã “Stop" thì bạn hãy nhấn chuột phải > Chọn "Open Services" bước tiếp theo của việc khắc phục màn hình máy tính bị đen.
- Bước 4: Tiếp theo nhấn đúp chuột vào "AppReadness".
- Bước 5: Chọn tab "General" > Nhấn chọn giá trị "Disabled" ở mục "Startup type" > Nhấn "OK" để xác nhận. Và bạn thử khởi động lại máy tính để kiểm tra kết quả.
- Bước 1: Truy cập vào chế độ Safe Mode.

- Bước 2: Nhấn chọn tổ hợp "Windows + R" và nhập lệnh “devmgmt.msc” để mở cửa sổ “Device Manager” > Nhấn "OK".
- Bước 3: Tìm “Display adapters”.
- Bước 4: Nhấn chuột phải vào dòng chứa Card rời, chọn Disable để vô hiệu hóa tạm thời cái Card rời này đi và khởi động lại máy tính để kiểm tra kết quả xem sao.
- Bước 5: Sau khi khởi động lên, nếu vẫn chưa khắc phục được lỗi hãy thử vô hiệu hóa Card onboard và khởi động lại để kiểm tra kết quả.
- Bước 6: Sau khi bạn đã Disable cả Card rời và Card onboard đi mà vẫn gặp lỗi màn hình đen khi khởi động thì nguyên nhân không phải là do Card màn hình rồi. Sau đó hãy thực hiện Enable lại 2 cái Card đó nhé.
Bước 1: Nhấn chọn tổ hợp phím Ctrl + Alt + Del rồi chọn Task Manager
Bước 2: Tại cửa sổ Task manager, nhấn chọn tab Services rồi chọn AppReadness
Bước 3: Nhấp chuột phải vào AppReadness rồi nhấn Stop
Nếu trong trường hợp AppReadness đã Stop sẵn, các bạn hãy chọn Open Services
Bước 4: Sau đó tìm rồi click đúp vào App Readiness
Bước 5: Tại mục Startup type, chọn Disable rồi nhấn OK để kết thúc cài đặt
Laptop hoạt động quá tải, thường xuyên ở trạng thái nóng cũng dẫn đến màn hình bị lỗi đen, bạn có thể dễ dàng thấy khi laptop đang hoạt động bỗng nhưng màn hình tắt đột ngột, đây là lúc hệ thống máy sẽ tự động ngắt để hạ nhiệt.
Để khắc phục tình trạng quá tải này, bạn nên thường xuyên vệ sinh laptop, thay keo tản nhiệt cho CPU và nâng cấp máy mạnh hơn.
Bạn cũng có thể tham khảo các dòng laptop đáp ứng được nhu cầu của bạn để đạt hiệu quả sử dụng tốt nhất.
Nếu lỗi màn hình bị đen do chân RAM hỏng hay nghi ngờ chân RAM có vấn đề thì bạn cần phải kiểm tra lại bộ nhớ RAM.
Có thể chân cắm RAM bị lỏng hoặc chăn cắm RAM đã dính bụi bẩn, do đó bạn cần phải tháo ra vệ sinh sạch sẽ và cắm lại và kiểm tra lỗi có còn hay không. Bạn có thể thử cách cắm RAM khác hoặc sử dụng một thanh RAM khác để test thử xem nguyên nhân có phải do RAM hay không.
Kết luận
Trên đây là các cách khắc phục lỗi máy tính bị đen màn hình hiệu quả. Còn trong trường hợp bạn đã tim mọi cách để khắc phục mà lỗi màn hình vẫn bị đen thì rất có thể bo mạch chủ hoặc CPU của bạn đã gặp vấn đề. Do đó, bạn cũng nên kiểm tra thử các thiết bị này nếu có thể. Nếu không rõ về máy tính thì bạn nên mang máy tính của mình đến một cửa hàng sửa chữa máy tính uy tín để được kiểm tra tổng thể một cách chi tiết nhất.

Hacom cần hoàn thiện thêm về : *
Vui lòng để lại Số Điện Thoại hoặc Email của bạn
để nhận phản hồi từ HACOM *
Hôm nay, mục đích chuyến thăm của bạn là gì:
Bạn đã hoàn thành được mục đích của mình rồi chứ?
Bạn có thường xuyên truy cập website Hacom không?


Trả lời