Thêm vào giỏ hàng thành công
Xem giỏ hàng và thanh toánThêm vào giỏ hàng thành công
Xem giỏ hàng và thanh toánNhiều khi đang sử dụng máy tính, bạn vô tình nhấn lộn phím tắt khiến máy tính bị xoay theo một hướng khác, hoặc bạn muốn xoay màn hình máy tính để dễ đọc ebook, tài liệu. Xoay màn hình trong Windows hoặc Macbook thường khá đơn giản, nhưng đôi khi bạn có thể gặp khó khăn bởi nhà sản xuất cài thêm một số cài đặt khác. Trong bài viết dưới đây, HACOM sẽ hướng dẫn bạn cách xoay màn hình máy tính trên Windows và Macbook cực kỳ nhanh chóng, đơn giản. Cùng tham khảo nhé
- Màn hình laptop được xoay theo ý muốn của các bạn tùy chỉnh.
- Bạn có thể thaoir mái sử dụng màn hình laptop theo chiều dọc, ngang dễ dàng và phù hợp trong công việc.
- Bạn có thể chỉnh màn hình laptop về mặc định, khắc phục khi gặp lỗi là hợp lý nhất.
Lưu ý: Cách này chỉ phù hợp với PC có đồ họa NVIDIA được cài đặt driver NVIDIA.
Bước 1: Nhấn chọn chuột phải tại màn hình Desktop > click vào NVIDIA Control Panel.
Bước 2: Click vào Rotate display trong Display ở bảng điều khiển bên tay trái > Nếu xuất hiện nhiều màn hình thì bạn chọn màn hình muốn xoay > Chọn các tùy chọn xoay màn hình sau:

Landscape: màn hình mặc định nằm ngang
Portrait: màn hình xoay qua bên phải 90 độ và cạnh bên phải màn hình sẽ là đáy.
Landscape (flipped): Màn hình được xoay ngược xuống dưới, cạnh trên sẽ trở thành đáy màn hình.
Portrait (flipped): Màn hình xoay ngang qua bên trái 90 độ và cạnh trái màn hình sẽ là đáy.
Nhấn Apply.
Bước 3: Sau đó, màn hình sẽ xoay theo hướng bạn đã chọn ở trên và bạn có 20 giây để nhấp chọn vào Yes hoặc No trước khi Windows trở lại theo hướng hiển thị từ trước.
Ngoài ra để có thể xoay màn hình laptop, bạn có thể sử dụng các tổ hợp phím tắt. Tuy nhiên cách này chỉ có thể dùng được trên máy tính có card đồ họa Intel, còn đối với NVIDIA hoặc AMD sẽ không được hỗ trợ phím tắt cho chức năng này.
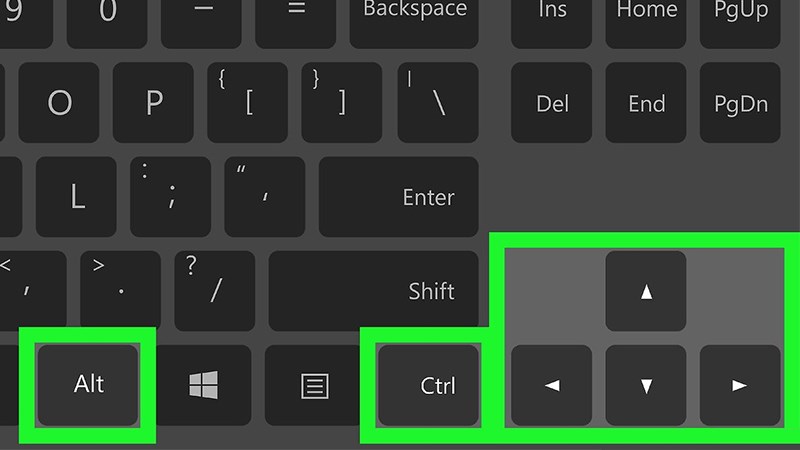
Nhấn Ctrl + Alt + Mũi tên lên: Màn hình xoay theo hướng ngang chuẩn
Nhấn Ctrl + Alt + Mũi tên xuống: Màn hình xoay đảo ngược
Nhấn Ctrl + Alt + Mũi tên qua trái: Màn hình xoay về bên trái góc 90 độ.
Nhấn Ctrl + Alt + Mũi tên qua phải: Màn hình xoay về bên phải góc 90 độ.
Bước 1: Nhấn chọn chuột phải tại màn hình Desktop > Chọn Display settings.
Bước 2: Tại mục Display orientation, tùy chọn xoay theo hướng bạn muốn.
Bước 3: Nhấn chọn Keep change để lưu thay đổi bạn muốn hoặc nhấn Revert để trở lại ban đầu.
Mở System Preferences (hoặc bạn nhấn chọn biểu tượng Apple ở trên cùng bên trái của màn hình và chọn ‘System Preferences…’ từ menu). Chọn Displays đây là tùy chọn đầu tiên trên hàng thứ hai.
Tại phần Displays, có tùy chọn xoay vòng là Rotation, mặc định là Standard. Thay đổi tùy chọn thành 90 độ để có thể xoay màn hình của bạn theo chiều kim đồng hồ một phần tư màn hình hoặc có thể chọn 180 độ hoặc 270 độ tùy theo nhu cầu của bạn.
(Lưu ý rằng nếu hai cửa sổ xuất hiện trên màn hình thì khi xoay sẽ xuất hiện tại thời điểm này: một cửa sổ cho mỗi màn hình. Bạn có thể xoay từng cửa sổ một cách riêng biệt nếu bạn muốn)

MacBook thường không cung cấp tùy chọn xoay màn hình tích hợp. Một cách xoay màn hình khác là bạn giữ phím tổ hợp phím xoay màn hình Alt + Cmd trong khi mở System Preferences> Displays, sau đó chọn thiết lập Rotation mới đã xuất hiện sẽ tự động xoay màn hình Macbook.
Tuy nhiên, bạn cần cân nhắc thật kĩ vì trong khi xoay màn hình trên một Macbook nếu bạn thực hiện bằng cách này có thể sẽ để lại một số vấn đề nghiêm trọng sau đó.
Kết luận
Trên đây là hướng dẫn bạn đcách xoay màn hình máy tính và Macbook.Hi vọng sẽ hỗ trợ bạn trong công việc, học tập và giải trí. Bạn có thể sử dụng một trong những cách trên đây tùy thích, sau khi đọc xong bài viết này bạn sẽ không phải lo lắng về việc màn hình laptop hay macbook của mình bị xoay nữa.
Việc xoay màn hình cũng có một số tác dụng khác rất tiện lợi mà bạn có thể thử qua nếu muốn. Chúc các bạn có những trải nghiệm thú vị với chiếc laptop của mình, tránh gặp những tình huống khó xử lý khi sử dụng máy tính. Mọi thắc mắc có thể liên hệ với chúng tôi qua hotline:19001903 để được giải đáp chi tiết nhất nhé.

Hacom cần hoàn thiện thêm về : *
Vui lòng để lại Số Điện Thoại hoặc Email của bạn
để nhận phản hồi từ HACOM *
Hôm nay, mục đích chuyến thăm của bạn là gì:
Bạn đã hoàn thành được mục đích của mình rồi chứ?
Bạn có thường xuyên truy cập website Hacom không?


Trả lời