Thêm vào giỏ hàng thành công
Xem giỏ hàng và thanh toánThêm vào giỏ hàng thành công
Xem giỏ hàng và thanh toánCard màn hình là thành phần không thể thiếu với mỗi laptop. Phần mềm này giúp xử lý các thông tin về hình ảnh, video, để máy tính có thể mượt mà, sống động hơn. Vậy làm sao kiểm tra card màn hình có chạy hay không, hay cách kiểm tra card màn hình hoạt động như thế nào... Bài viết dưới đây sẽ giúp bạn giải đáp các câu hỏi đó.
Để tìm cách kiểm tra card màn hình có chạy hay không, chúng ta hãy cùng tìm hiểu card màn hình là gì nhé! Card màn hình (VGA) được sử dụng để xử lý những thông tin hình ảnh, video, độ phân giải ... Hiện trên thị trường có 2 loại VGA là card onboard và card rời.
Tùy vào nhu cầu và dòng máy mà tất cả các loại máy tính đều được trang bị card màn hình từ cơ bản đến cao cấp. VGA là một phần cứng có thể quyết định độ nhanh chậm của máy. Card màn hình càng cao cấp thì tốc độ xử lý dữ liệu càng nhanh và ngược lại. Tuy nhiên card màn hình cao cấp thì mức giá cũng cao, vì vậy hãy cân đối nhu cầu và ngân sách để lựa chọn được chiếc card màn hình phù hợp nhất.

Việc kiểm tra card màn hình có chạy hay không, chúng ta hãy cùng tìm hiểu vì sao nên kiểm tra card màn hình nhé!
Cách đầu tiên để kiểm tra card màn hình trên Windows 10 là xem trực tiếp trên màn hình desktop đó là trên thanh Taskbar của Windows 10.
Nhấn chọn chuột phải trên màn hình Desktop > Tên của các hãng card màn hình trong máy tính sẽ hiện ra.
Để biết rõ tên dòng card màn hình, bạn có thể xem trong Task Manager bằng thanh taskbar trên desktop:
- Bước 1: Nhấn chọn chuột phải vào thanh Taskbar > Click Task Manager.
- Bước 2: Task Manager sẽ hiện ra > Nhấn chọn mục Performance > Kéo xuống phần các GPU để kiểm tra loại card màn hình trong máy và hiệu năng của card màn hình.
Bước 1: Nhấn tổ hợp phím Windows + R để mở hộp thoại RUN, sau đó gõ vào "dxdiag" và tiếp theo nhấn OK,. Nếu có thông báo xuất hiện nhấn tiếp Yes.
Bước 2: Cửa sổ DirectX Diagnostic Tool xuất hiện, bạn chuyển sang tab Display để xem thông số card màn hình, dung lượng card.
Ở đây có 2 trường hợp:
Nếu máy tính có 1 Card màn hình
Nếu máy tính chạy song song 2 Card màn hình. Lúc này sẽ có 2 tab Display
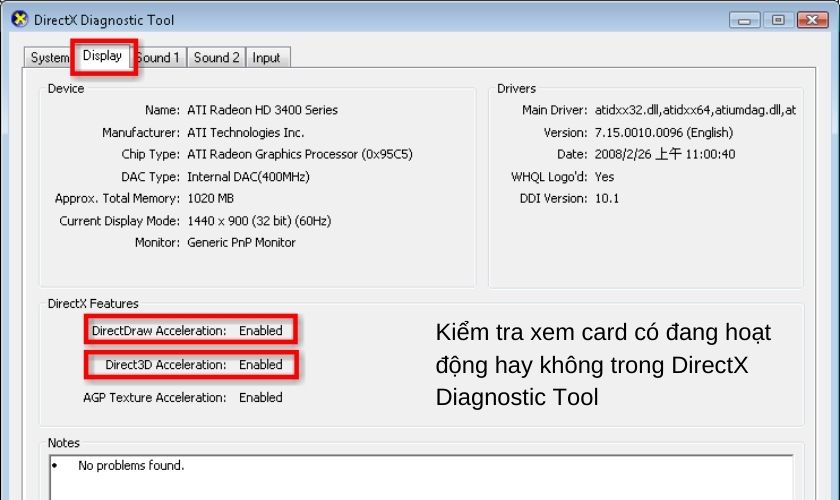
Ngoài cách kiểm tra card màn hình có hoạt động không thông qua DirectX Diagnostic Tool và desktop thì mọi người có thể áp dụng phần mềm GPU-Z để tiến hành kiểm tra VGA. Các bạn có thể thực hiện theo các bước sau:
Bước 1: Tải và cài đặt phần mềm GPU-Z trên máy tính.
Bước 2: Chuyển quan tab Graphics Card và Sensor để kiểm tra những thông số VGA trên máy tính.
Bước 3: Các thông số như tên VGA, dung lượng và tốc độ trong graphics card,… sẽ hiện lên. Còn với Sensor, các bạn sẽ biết được card có hoạt động không, bộ nhớ đã sử dụng...
Tương tự như GPU-Z, CPU-Z cũng là phần mềm giúp các bạn dễ dàng kiểm tra cấu hình máy tính, trong đó có thông số card màn hình.
Hiện nay, nhiều dòng laptop mới đã có các thông số thông thường về chip, card màn hình luôn được dán trực tiếp trên vỏ máy để người dùng có thể dễ dàng biết được cấu hình cơ bản. Bạn có thể tìm các thông số này thường được đặt ở góc phải hoặc góc trái của laptop.

Tương tự như với PC, bạn cũng có thể kiểm tra card màn hình laptop bằng các phần mềm như CPU-Z, GPU-Z hay các phần mềm hệ thống của windows 10, 11 như Task Manager, DirectX Diagnostic Tool....
Bạn cũng có thể kiểm tra card màn hình laptop bằng cách truy cập trang chủ của hãng máy tính xách tay của bạn, gõ mã sản phẩm hoặc số Serial để tìm mã sản phẩm, sau đó tra cứu cấu hình trên trang chủ của hãng.
Nhấn chọn biểu tượng trái táo bên trái màn hình MacBook và chọn “About this Mac”. Xuất hiện bảng thông tin đầy đủ như hệ điều hành, dòng máy, bộ vi xử lý, dung lượng RAM.
Tại cửa sổ này, chọn tab “Displays” để xem toàn bộ thông tin về màn hình như độ phân giải, kích thước, card màn hình của máy.
Kết luận:
Hi vọng với cách kiểm tra card màn hình có hoạt động không trên đây sẽ giúp các bạn sử dụng cũng như bảo dưỡng Card màn hình của mình 1 cách hiệu quả. Bạn có thể liên hệ qua hotline của HACOM 19001903 để được tư vấn và hỗ trợ

Hacom cần hoàn thiện thêm về : *
Vui lòng để lại Số Điện Thoại hoặc Email của bạn
để nhận phản hồi từ HACOM *
Hôm nay, mục đích chuyến thăm của bạn là gì:
Bạn đã hoàn thành được mục đích của mình rồi chứ?
Bạn có thường xuyên truy cập website Hacom không?


Trả lời