Thêm vào giỏ hàng thành công
Xem giỏ hàng và thanh toánThêm vào giỏ hàng thành công
Xem giỏ hàng và thanh toánTrong quá trình sử dụng laptop, chắn hẳn bạn đã từng gặp phải tình trạng laptop không bắt được Wifi. Nhưng bạn lại không biết nguyên nhân và cách khắc phục tình trạng này ngoài việc đem ra ngoài hàng sửa. Hôm nay, HACOM sẽ hướng dẫn bạn tìm ra nguyên nhân và cách khắc phục tình trạng này ngay tại nhà !

Để có hướng khắc phục tình trạng máy tính laptop không bắt được Wifi trước tiên chúng ta phải biết được nguyên nhân gây ra lỗi để tìm ra cách sửa chữa nhanh chóng và chính xác nhất. Nhưng có rất nhiều lý do khiến cho máy tính của bạn không thể kết nối được Wifi, và một trong số các nguyên nhân đó có thể kế đến như sau:
- Vô tình tắt công tắc Wifi, hoặc chưa kích hoạt tính năng Wifi trên laptop. Với một số dòng máy như máy tính laptop Dell, HP,... sẽ có công tắc này. Vì thế hiện tượng máy tính Dell không kết nối được wifi có thể là do bạn vô tình đã tắt công tắc wifi.
- Máy tính chưa được cài đặt Driver mạng Wifi hoặc driver đã cũ, bị lỗi do virus hoặc xung đột phần mềm.
- Do hệ thống mạng, router wifi bị lỗi hoặc không có kết nối mạng.
- Trùng IP với các máy khác trong mạng LAN
- Máy tính bị dính virus
- Dùng phần mềm fake IP hoặc VPN để đổi IP
Sau khi đã điểm qua các nguyên nhân có thể dẫn đến lỗi laptop không kết nối được Wifi, dưới đây sẽ là cách khắc phục:
Nếu bạn không thể kết nối mạng và wifi có biểu tượng dấu X màu đỏ bạn cần kiểm tra xem wifi đã được bật hay chưa. Trên một số mẫu laptop đời cũ của Dell hoặc HP sẽ có một công tắc vật lý để bật tắt Wifi. Chính vì vậy, khi máy tính laptop Dell không bắt được wifi trước tiên hãy kiểm tra công tắc này xem chúng ta có vô tình chuyển nó sang chế độ OFF hay không.

Đối với các mẫu laptop hiện nay như máy tính laptop Dell hay máy tính laptop HP, công tắc wifi vật lý ở viền máy được thiết kế dưới dạng nút bấm cạnh nút nguồn. Bạn hãy thử bật lại wifi trên laptop bằng phím nóng này xem.Khi bật lên là nút Wifi có đèn báo màu xanh, ngược lại khi đèn báo có màu cam hoặc đỏ tức là wifi của laptop đang ở chế độ tắt.

Trong trường hợp máy của bạn không hề có những nút bật/tắt wifi nhanh như ở trên, bạn cũng có thể dùng tổ hợp phím tắt để kích hoạt lại wifi.

Tổ hợp phím để bật/tắt Wifi trên các dòng laptop:
- Laptop Dell: Fn + PrtScr
- Laptop Asus: Fn + F2
- Laptop Lenovo: Fn + F5 hoặc Fn + F7
- Laptop Acer: Fn + F5 hoặc Fn + F2
- Laptop HP: Fn + F12
- Laptop Toshiba: Fn + F12
Nếu trước kia bạn vẫn sử dụng bình thường nhưng laptop bỗng dưng không bắt được wifi nữa thì khả năng bạn bị lỗi driver mạng là rất cao. Để kiểm tra lại driver wifi của laptop các bạn làm như sau:
- Bước 1 : Trên biểu tượng This PC ở destop, các bạn ấn chuột phải và chọn Manager.
- Bước 2: Tiếp tục chọn Device Manager ( trình quản lý thiết bị) và kiểm tra xem trong cột “Network adapter” xem có hiện driver wifi chưa. Driver wifi thông thường sẽ có kí hiệu Wireless.

- Bước 3: Nếu chưa có driver của Wifi các bạn phải dùng thiết bị khác để tải driver copy vào usb rồi cài đặt lại. Nếu không thể tải được driver wifi hoặc không tìm thấy driver các bạn có thể sử dụng phần mềm tự động cài driver All in one như Driver Booter hay Wandrive để tự động cài đặt lại.
- Bước 4: Sau khi cài Driver, nếu có biểu tượng cột sóng như cũ là thành công. Trường hợp với máy mới chưa được cài đặt driver các bạn cũng có thể làm theo cách này.
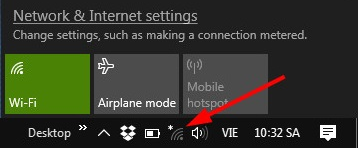
Khi gặp trường hợp laptop không kết nối được wifi và có biểu tượng chấm than vàng hoặc laptop mất biểu tượng wifi, đây là dấu hiệu thường thấy khi máy tính của bạn có IP bị trùng với các thiết bị đang sử dụng mạng cùng với bạn. Để khắc phục tình trạng này các bạn có thể xóa Wifi cũ này đi và kết nối lại.
Nếu sau khi đã kết nối lại wifi nhưng vẫn chưa được, các bạn hãy làm mới lại địa chỉ IP theo cách sau:
- Bước 1: Mở cửa sổ RUN bằng cách gõ "run" vào search box trên window.
- Bước 2: Tiếp tục gõ lệnh cmd và enter để mở ứng dụng Command Prompt.
- Bước 3: Cửa sổ cmd hiện ra bạn sử dụng lệnh ipconfig /release ⏩ sau đó nhấn Enter để thực hiện: Lệnh này giúp bạn xóa IP cũ đang bị lỗi.

Bước 4: Tiếp theo bạn gõ tiếp lệnh ipconfig /renew để máy tính nhận giải IP mới.

Sau khi làm xong bước này, khởi động lại máy tính để kiểm tra kết quả
Trên đây là một số nguyên nhân và cách khắc phục lỗi laptop không bắt được wifi mà chúng ta thường gặp nhất. Hãy thử nghiệm để có thể tự khắc phục lỗi này một cách nhanh chóng và hiệu quả nếu gặp phải. Chúc các bạn thành công !

Hacom cần hoàn thiện thêm về : *
Vui lòng để lại Số Điện Thoại hoặc Email của bạn
để nhận phản hồi từ HACOM *
Hôm nay, mục đích chuyến thăm của bạn là gì:
Bạn đã hoàn thành được mục đích của mình rồi chứ?
Bạn có thường xuyên truy cập website Hacom không?


Trả lời
Cám ơn Bạn, tôi đã làm được. Dù là không biết gì, chúc Bạn luôn khỏe mạnh và hướng dẫn nhiều thủ thuật hơn