Thêm vào giỏ hàng thành công
Xem giỏ hàng và thanh toánThêm vào giỏ hàng thành công
Xem giỏ hàng và thanh toánMáy in Canon 2900 là một trong những thiết bị văn phòng được yêu thích và ưa chuộng nhất tại thị trường Việt Nam, với hiệu suất in mạnh mẽ đi kèm với giá thành rẻ. Trong bài viết này, HACOM sẽ hướng dẫn các bạn cách cài máy in Canon 2900 siêu đơn giản mà không cần sự trợ giúp của các kĩ thuật viên.

Bước 1: Kết Nối Máy In Canon 2900 Với Máy Tính Windows 10, Windows 7.
- Kết nối dây nguồn vào máy in Canon 2900 và bật nguồn.

- Sử dụng cáp USB để kết nối máy in với một cổng USB còn trống trên máy tính Windows 10, 7.
Bước 2: Tiến hành cài đặt Driver cho máy in Win 10, Win 7.
- Nhấn tổ hợp phím Windows + X, chọn Device Manager.
- Mở rộng mục Print queues hoặc Other devices.
- Nếu máy in Canon 2900 hiển thị mà không có biểu tượng cảnh báo, Windows 10 hoặc Windows 7 có thể đã tự động cài đặt driver. Thử in một trang để kiểm tra.
Bước 3: Tải Driver Máy In Canon 2900 Cho Windows 10, Win 7 Từ Trang Chủ Canon (Nếu Cần).
- Tìm kiếm "Canon LBP 2900 driver" hoặc "Canon 2900 driver Windows 10" trên Google.

- Chọn driver tương ứng với phiên bản Windows 10 (32-bit hoặc 64-bit) đang sử dụng.
- Tải xuống file cài đặt driver.
Bước 4: Cài Đặt Driver phù hợp cho máy in Canon 2900.
- Mở thư mục chứa file driver vừa tải.

- Nhấp đúp chuột vào file cài đặt (thường có định dạng .exe). Nếu là file nén .zip, giải nén trước khi chạy.
- Sau khi tải xong driver Canon LBP 2900, bạn mở thư mục chứa file ⏩ click đúp chuột vào file “Setup.exe” để bắt đầu quá trình cài đặt.

- Khởi động quá trình cài đặt, các bạn chỉ việc ấn Next để phần mềm tự động cài đặt
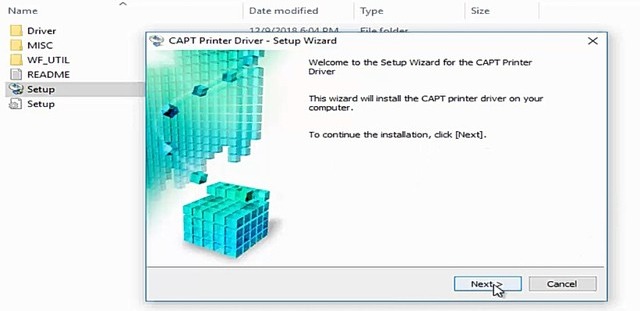
- Chọn vào Yes để đồng ý các điều khoản sử dụng của nhà sản xuất
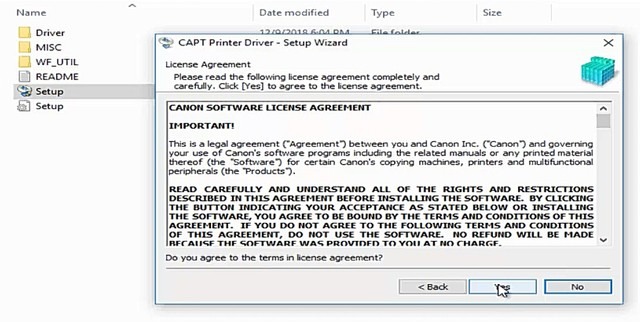
- Cửa sổ CAPT Printer Driver như ở trên, dòng thứ 2 là Install with USB Connection đã được chọn. Bạn click tiếp vào Next để tiếp tục.
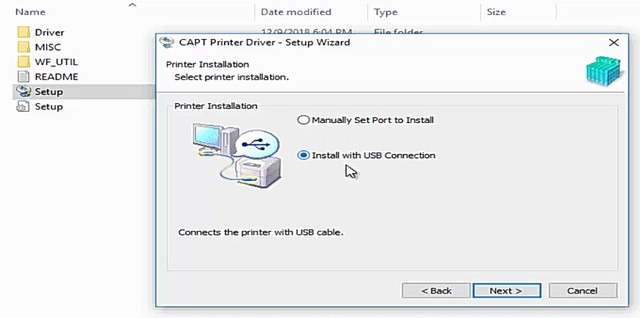
- Lúc này một cửa sổ cảnh báo hiện lên cảnh báo bạn sẽ không thể dừng lại khi tiến hành cài đặt ⏩ click chọn tiếp vào Yes để tiếp tục.
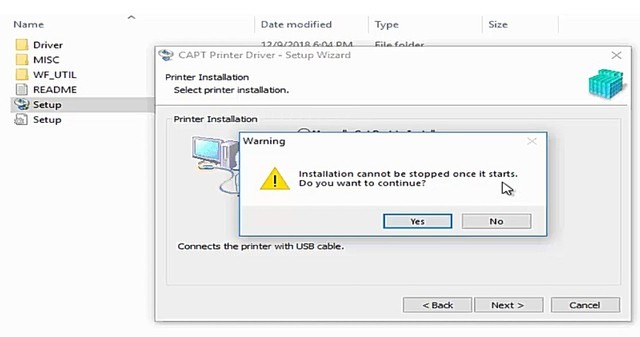
- Ở tiến trình này, bạn phải chắc chắn là dây USB từ máy in đã được kết nối với máy tính. Lúc này quá trình cài đặt vẫn đang tiếp diễn.
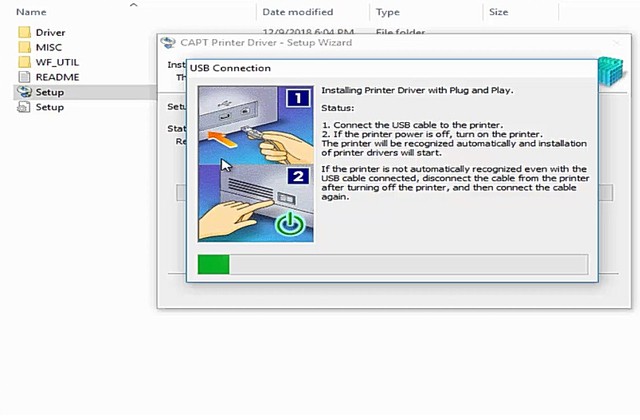
- Sau khi hoàn tất quá trình cài đặt, các bạn tích chọn Restart My Computer Now và click Exit, máy tính sẽ tự động khởi động lại.
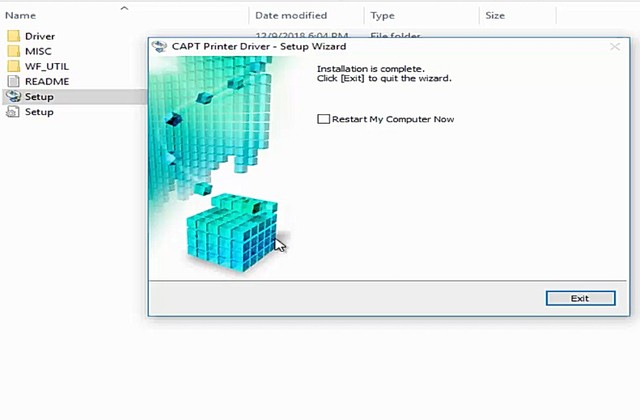
Bước 5: Hoàn thành quá trình cài đặt máy in Canon 2900 trên Win 10, Win 7.
Vậy là quá trình cài đặt máy in Canon 2900 đã hoàn tất. Bây giờ các bạn mở file văn bản cần in chọn thao tác Print, mục Name chọn Canon LBP 2900 và tiến hành in như bình thường.
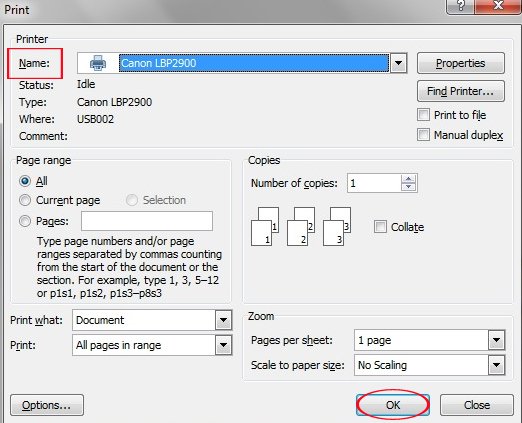
Trước khi cài đặt, hãy đảm bảo rằng bạn đã tải phiên bản driver mới nhất cho máy in Canon 2900 tương thích với Windows 10 từ trang web chính thức của Canon. Việc sử dụng phiên bản driver phù hợp với hệ điều hành không chỉ giúp tránh các vấn đề về tương thích mà còn đảm bảo máy in hoạt động ổn định và hiệu quả.

Luôn tải về driver chính thức từ website của Canon để tránh các phiên bản không chính xác hoặc lỗi thời có thể ảnh hưởng đến chất lượng và hiệu suất in. Cập nhật driver thường xuyên cũng giúp máy in tương thích tốt hơn với các bản cập nhật phần mềm khác trên hệ thống của bạn.
Khi cài đặt driver, hãy cẩn thận theo dõi các bước hướng dẫn trên màn hình để đảm bảo rằng tất cả các thiết lập được thực hiện chính xác. Điều này bao gồm việc chọn đúng loại kết nối và xác nhận các thiết lập mặc định hoặc tùy chỉnh theo yêu cầu của bạn.
Sau khi cài đặt và khởi động lại máy tính, hãy thực hiện in thử một trang để kiểm tra xem máy in đã hoạt động chính xác không. Đây là bước quan trọng để đảm bảo rằng tất cả các cài đặt mới đã được tích hợp và máy in sẵn sàng sử dụng.

Có, máy in Canon 2900 có thể tương thích với Windows 11 nếu bạn tải đúng driver được hỗ trợ cho Windows 11 từ trang web chính thức của Canon.
- Kiểm tra kết nối cáp USB giữa máy tính và máy in.
- Đảm bảo máy in đang bật nguồn.
- Kiểm tra xem driver đã được cài đặt đúng cách hay chưa.
- Thử khởi động lại máy tính và máy in.
- Đảm bảo máy in đã được đặt làm máy in mặc định (Default Printer).

- Vào Control Panel > Devices and Printers, nhấp chuột phải vào máy in Canon 2900 và chọn Set as Default Printer.
- Kiểm tra lại cáp kết nối hoặc thay cáp khác nếu cần.
- Khởi động lại dịch vụ Print Spooler trong Services (services.msc).

Máy in Canon 2900 là máy in dùng cổng USB, không hỗ trợ trực tiếp Wi-Fi. Để sử dụng qua mạng LAN, bạn cần kết nối máy in với một máy tính và chia sẻ máy in đó qua mạng nội bộ (LAN) bằng cách:
- Vào Control Panel > Devices and Printers, nhấp chuột phải vào máy in và chọn Printer Properties > Sharing.
- Chọn Share this printer và ghi lại tên chia sẻ của máy in.
- Trên máy tính khác, chọn Add a Printer và tìm kiếm máy in qua mạng hoặc nhập đường dẫn \TênMáyTính\TênChiaSẻMáyIn.

Bài viết trên đã hướng dẫn chi tiết bạn cách cài máy in Canon 2900 cho Win 10, Win 7 đơn giản và hiệu quả nhất. Mong rằng có thể hỗ trợ giải đáp thắc mắc cho bạn. Cảm ơn bạn đã theo dõi bài viết này cùng HACOM!
Xem thêm:

Hacom cần hoàn thiện thêm về : *
Vui lòng để lại Số Điện Thoại hoặc Email của bạn
để nhận phản hồi từ HACOM *
Hôm nay, mục đích chuyến thăm của bạn là gì:
Bạn đã hoàn thành được mục đích của mình rồi chứ?
Bạn có thường xuyên truy cập website Hacom không?


Trả lời