Thêm vào giỏ hàng thành công
Xem giỏ hàng và thanh toánThêm vào giỏ hàng thành công
Xem giỏ hàng và thanh toánScan là việc chuyển dữ liệu trên giấy tờ sang các file mềm trên máy tính hoặc điện thoại nhờ sự hỗ trợ của một loại máy scan chuyên dụng (hoặc có khi là một ứng dụng trên điện thoại). Ở bài viết này HACOM sẽ hướng dẫn các bạn cách scan trên máy tính một cách chi tiết và đơn giản nhất
Dưới đây là hướng dẫn cách scan trên máy tính windows, các bạn cùng xem nhé:
B1. Đặt tài liệu úp xuống bề mặt kính máy scan của bạn và phải đảm bảo rằng máy scan luôn được bật và kết nối với máy tính của bạn.

B2. Mở Start hoặc Nhấp vào biểu tượng Windows ở góc dưới cùng bên trái của màn hình.
B3. Gõ fax and scan để tìm kiếm

B4. Nhấp vào Windows Fax and Scan ở trên cùng,
B5. Nhấp New Scan. Tùy chọn này nằm ở phía trên bên trái của cửa sổ Fax and Scan. Một cửa sổ mới sẽ mở ra.

B6. Đảm bảo rằng máy bạn đang kết nối chính xác với máy scan. Nếu bạn không thấy tên máy scan của mình ở đầu cửa sổ hoặc liệt kê sai máy scan, hãy nhấp vào change... ở phía trên bên phải của cửa sổ, sau đó chọn tên máy scan của bạn.

B7. Chọn tài liệu. Nhấp vào hộp thả xuống "Profile", sau đó chọn loại tài liệu (ví dụ: Ảnh) trong hộp thả xuống.

B8. Lựa chọn màu cho tài liệu của bạn. Nhấp vào hộp thả xuống "Color format", sau đó chọn màu đen, trắng hoặc bất cứ màu nào mà bạn thích

B9. Chọn một loại tệp. Nhấp vào hộp thả xuống "File type", sau đó nhấp vào loại tệp (ví dụ: PDF hoặc JPG ) mà bạn muốn sử dụng để lưu trữ tài liệu được scan trên máy tính của mình.

Lưu ý: Khi scan bất kỳ tài liệu nào khác ngoài ảnh, tốt nhất bạn nên chọn định dạng file là PDF.
B10. Thay đổi bất kỳ tùy chọn nào khác trên trang. Tùy thuộc vào máy scan của bạn, bạn có thể có các tùy chọn khác (ví dụ: "Resolution") mà bạn có thể sửa đổi trước khi scan tài liệu của mình.

B11. Nhấp vào Preview ở cuối cửa sổ, lúc này sẽ hiển thị một bản scan sơ bộ để bạn biết tài liệu được scan của bạn sẽ trông như thế nào.

Nếu tài liệu của bạn có vẻ bị cong, không đều hoặc bị gấp nếp, bạn có thể điều chỉnh lại tài liệu trong máy scan của mình và sau đó nhấp vào Preview một lần nữa để xem liệu điều chỉnh của bạn có khắc phục được sự cố hay không.
B12. NhấN vào Scan ở cuối cửa sổ. Tài liệu của bạn sẽ bắt đầu được scan trên máy tính của bạn.

Để tìm tài liệu đã scan, làm như sau:
B1. Đặt tài liệu úp xuống trong máy scan của bạn. Bạn cũng sẽ muốn đảm bảo rằng máy scan của bạn được bật và kết nối với máy tính của bạn trước khi tiếp tục.
B2. Mở menu Apple . Nhấp vào biểu tượng Apple ở góc trên bên trái của màn hình và một menu thả xuống sẽ xuất hiện.

B3. Nhấn vào System Preferences ở trên cùng của menu thả xuống.
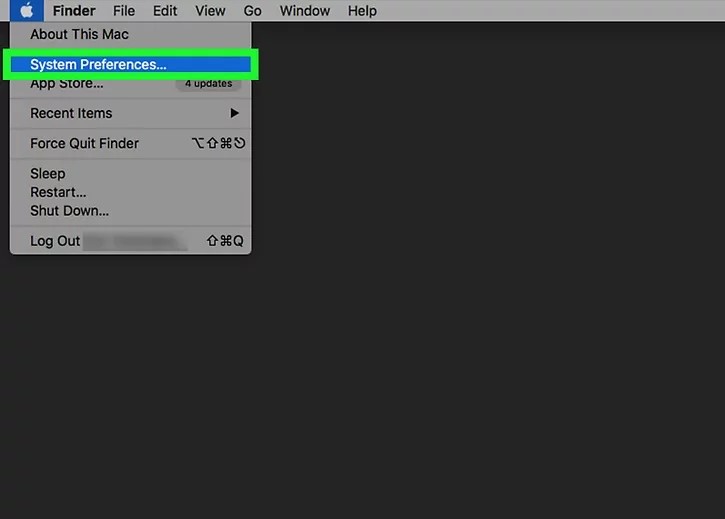
B4. Nhấn vào Printers & Scanners biểu tượng hình máy in này nằm ở phía bên phải của cửa sổ System Preferences.

B5. Chọn máy scan của bạn. Nhấp vào tên máy của bạn ở cột bên trái.

B6. Nhấp vào tab Scan ở trên cùng của cửa sổ.Nhấp vào show detail ở phía dưới bên phải của cửa sổ.

B7. Chọn một loại tệp: Nhấp vào hộp thả xuống "format", sau đó chọn loại tệp (ví dụ: PDF hoặc JPEG ) mà bạn muốn sử dụng để lưu tệp của mình.

Lưu ý: Khi scan bất kỳ thứ gì khác ngoài ảnh, tốt nhất bạn nên chọn PDF.
B8. Chọn màu sắc thì nhấn vào hộp thả xuống "Kind" ở đầu trang, sau đó chọn một tùy chọn màu (ví dụ: Đen và Trắng ).

B9. Chọn vị trí lưu . Nhấp vào hộp thả xuống “Save to”, sau đó nhấp vào thư mục mà bạn muốn lưu tài liệu đã scan của mình (ví dụ:desktop).

B10. Thay đổi các tùy chọn khác trên trang. Tùy thuộc vào loại tệp bạn đang scan, bạn có thể muốn thay đổi giá trị "Resolution" hoặc giá trị "Orientation" tại đây.
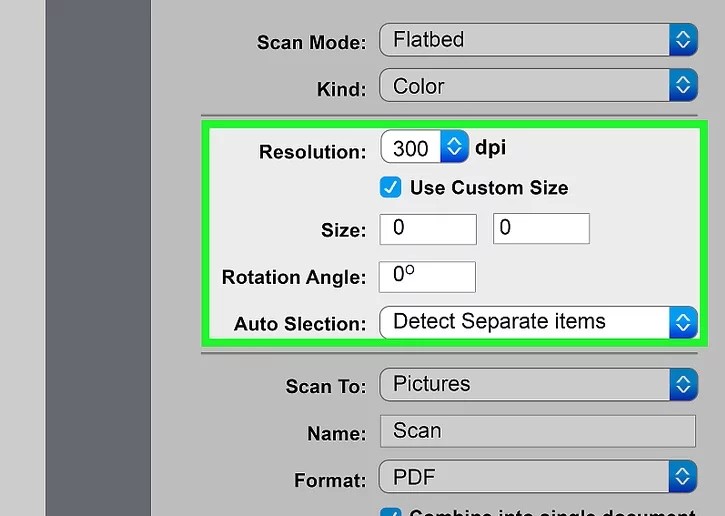
B11. Nhấn nút Scan ở góc dưới bên phải của cửa sổ, và lúc này tài liệu sẽ được scan ngày tức khắc.

Trên HACOM đã hướng dẫn cách scan trên máy tính cả Windows và MAC OS chi tiết và cụ thể nhất. Hi vọng thông tin sẽ hữu ích đối với các bạn. Ngoài ra các bạn có thể tham khảo một số máy scan bán chạy của HACOM dưới đây:
[Products:17503,28648,28854,46054]
[Products:41049,45299,40776,53359]



Hacom cần hoàn thiện thêm về : *
Vui lòng để lại Số Điện Thoại hoặc Email của bạn
để nhận phản hồi từ HACOM *
Hôm nay, mục đích chuyến thăm của bạn là gì:
Bạn đã hoàn thành được mục đích của mình rồi chứ?
Bạn có thường xuyên truy cập website Hacom không?


Trả lời