Thêm vào giỏ hàng thành công
Xem giỏ hàng và thanh toánThêm vào giỏ hàng thành công
Xem giỏ hàng và thanh toánCó rất nhiều cách để hẹn giờ tắt máy tính trên window 10. Nhưng trong bài viết này HACOM sẽ hướng dẫn các bạn cách hẹn giờ tắt máy tính window 10 đơn giản nhất.
Bước 1: Mở trình Run bằng cách vào Start Menu > Run hoặc nhấn tổ hợp phím Windows + R.
Bước 2: Nhập vào “shutdown –s –t [số giây]” và chọn OK. Số giây chính là thời gian đếm ngược cho đến khi tự động tắt máy tính Win 10. Chẳng hạn bạn nhập “shutdown -s -t 600” tức là sau 600 giây (10 phút) thì máy tính sẽ tắt.
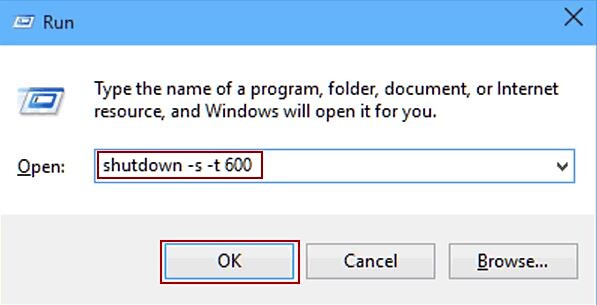
Hẹn giờ tắt máy tính win 10 bằng lệnh Run
Một số lệnh hẹn giờ tắt máy tính đã được thiết lập sẵn thời gian, bạn có thể dùng luôn:
- Tắt máy sau 3 phút: shutdown -s -t 180
- Tắt máy sau 5 phút: shutdown -s -t 300
- Tắt máy sau 10 phút: shutdown -s -t 600
- Tắt máy sau 15 phút: shutdown -s -t 900
- Tắt máy sau 30 phút: shutdown -s -t 1800
- Tắt máy sau 1 tiếng: shutdown -s -t 3600
- Tắt máy sau 2 tiếng: shutdown -s -t 7200
- Tắt máy sau 3 tiếng: shutdown -s -t 10800
- Tắt máy sau 4 tiếng: shutdown -s -t 14400
- Tắt máy sau 5 tiếng: shutdown -s -t 18000
Nếu làm đúng thì bạn sẽ thấy thông báo như thế này hiện lên trên màn hình. Nhấn Close là xong, bộ đếm ngược sẽ bắt đầu chạy. Đến đúng thời gian bạn chọn thì tự động tắt máy tính Win 10.
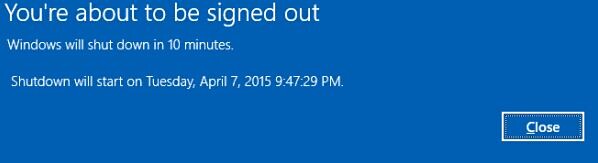
Tương tự như cách hẹn giờ tắt máy tính Win 10 nói trên, nhưng thay vì bạn dùng lệnh Run thì bạn có thể dùng Command Promt.
Bước 1: Mở Command Prompt bằng cách mở Start Menu lên và tìm kiếm Command Promt.
Bước 2: Nhập vào “shutdown –s –t [số giây]” và nhấn Enter. Số giây sẽ là thời gian đếm ngược cho tới khi tự động tắt máy tính Win 10.
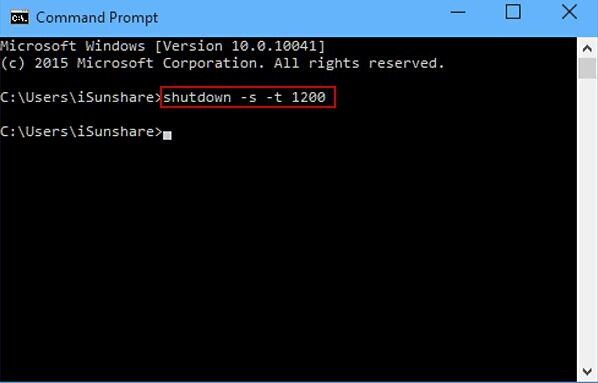
Bước 1: Mở Windows PowerShell bằng cách tìm nó trong Start Menu. Để cho nhanh bạn mở Start Menu lên và nhập vào “Windows PowerShell” và nhấp vào biểu tượng chương trình để mở nó lên.
Bước 2: Nhập vào “shutdown –s –t [số giây]” và nhấn Enter. Cũng như trên, thời gian đếm ngược sẽ được tính bằng giây, khi hết số giây bạn nhập thì tự động tắt máy tính Win 10.
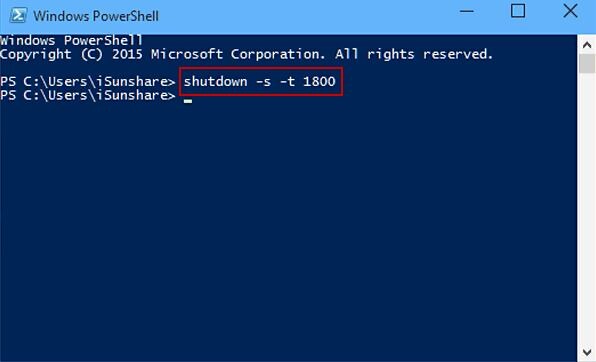
Trên đây, HACOM đã hướng dẫn các bạn cách hẹn giờ tắt máy tính win 10 đơn giản nhất mà không cần phải cài đặt phần mềm. Cách làm nào cũng rất dễ thực hiện phải không, chỉ cần 2 thao tác là bạn đã có thể hẹn giờ tắt máy tính rồi.
>>> Xem thêm: Cách tắt máy tính bằng bàn phím trên Windows, MAC trong 1 nốt nhạc

Hacom cần hoàn thiện thêm về : *
Vui lòng để lại Số Điện Thoại hoặc Email của bạn
để nhận phản hồi từ HACOM *
Hôm nay, mục đích chuyến thăm của bạn là gì:
Bạn đã hoàn thành được mục đích của mình rồi chứ?
Bạn có thường xuyên truy cập website Hacom không?


Trả lời