Thêm vào giỏ hàng thành công
Xem giỏ hàng và thanh toánThêm vào giỏ hàng thành công
Xem giỏ hàng và thanh toánSafe mode là trạng thái khởi động chữa cháy khi máy tính không thể khởi động một cách bình thường. Bởi vậy, safe mode có lẽ chẳng còn mấy xa lạ với các anh em kĩ thuật hay một số người thích vọc vạch máy tính. Đối với các bản windows cũ như Window XP, Windows 7 và 8 thì cách đơn giản nhất để vào Safe mode là ấn phím F8. Nhưng trên Windows 10, chúng ta không thể sử dụng phím tắt này để vào Safe mode được nữa. Vậy làm thể nào để vào Safe mode trên Windows 10?
Mặc định trên Windows 10 bạn đã không còn truy cập vào Safe Mode từ màn hình khởi động như trên các phiên bản trước nữa nhưng nếu muốn vẫn có thể đưa tùy chọn này trở lại. Bạn click vào Start Menu gõ Command Prompt để kích hoạt ứng dụng, sau đó gõ/copy dòng lệnh sau dán vào: bcdedit /set {default} bootmenupolicy legacy và bấm Enter.
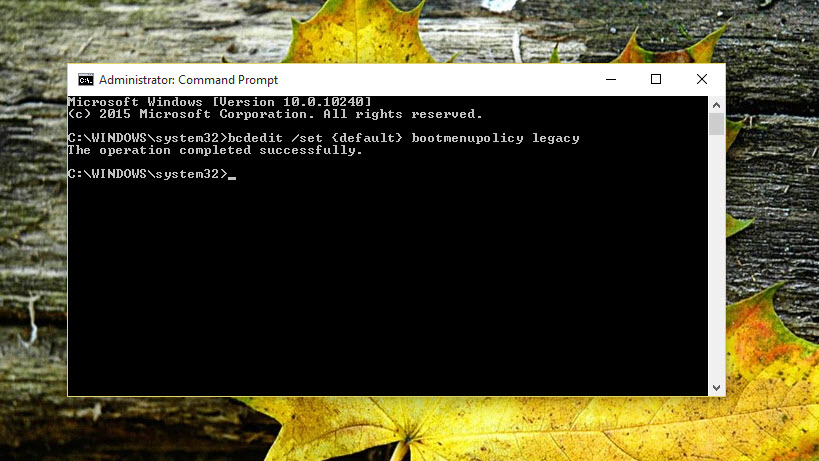
Cách vào safe mode trên window 10
Nếu không muốn sử dụng tùy chọn này nữa, bạn cũng truy cập vào ứng dụng cmd với quyền hạng Admin, nhập/copy dòng lệnh sau: bcdedit /set {default} bootmenupolicy standard và nhấn Enter.
Bước 1: Đầu tiên gõ msconfig vào khung Search trên thanh Taskbar để mở System Configuration.
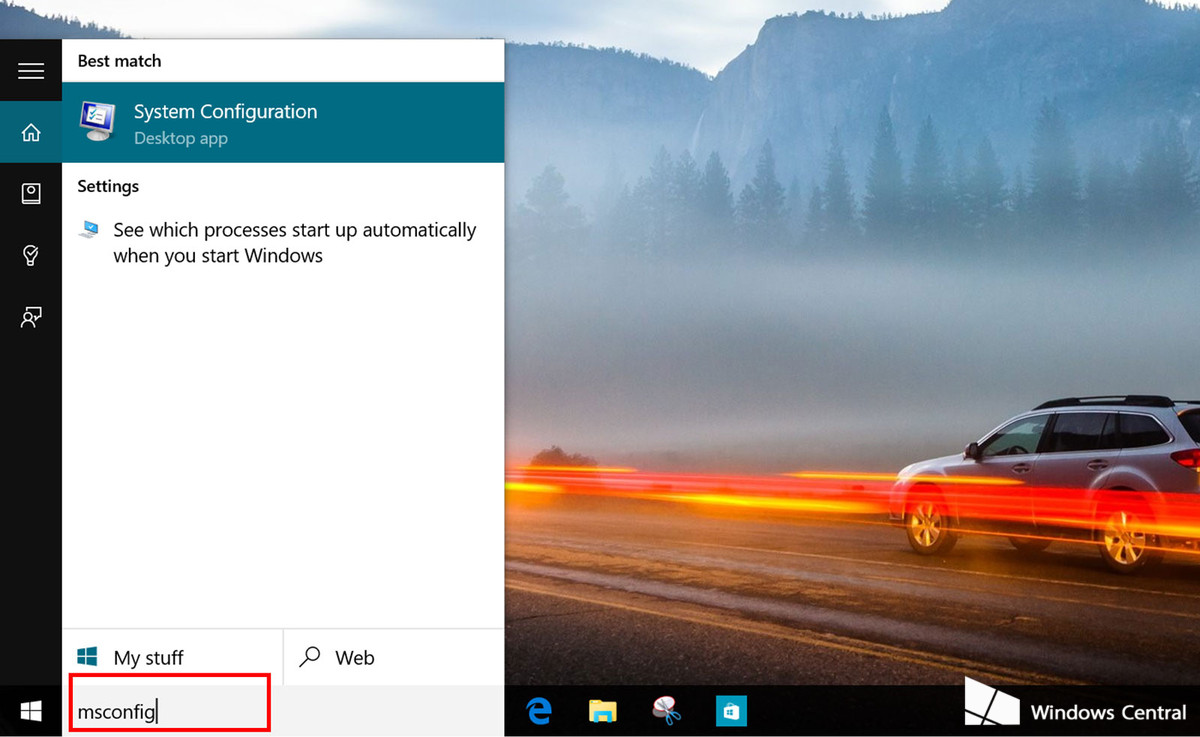
Bước 2: Trong trình System Configuration, bạn chuyển sang tab Boot, dưới phần Boot Options, bạn hãy chọn một trong bốn tùy chọn có sẵn, bao gồm:
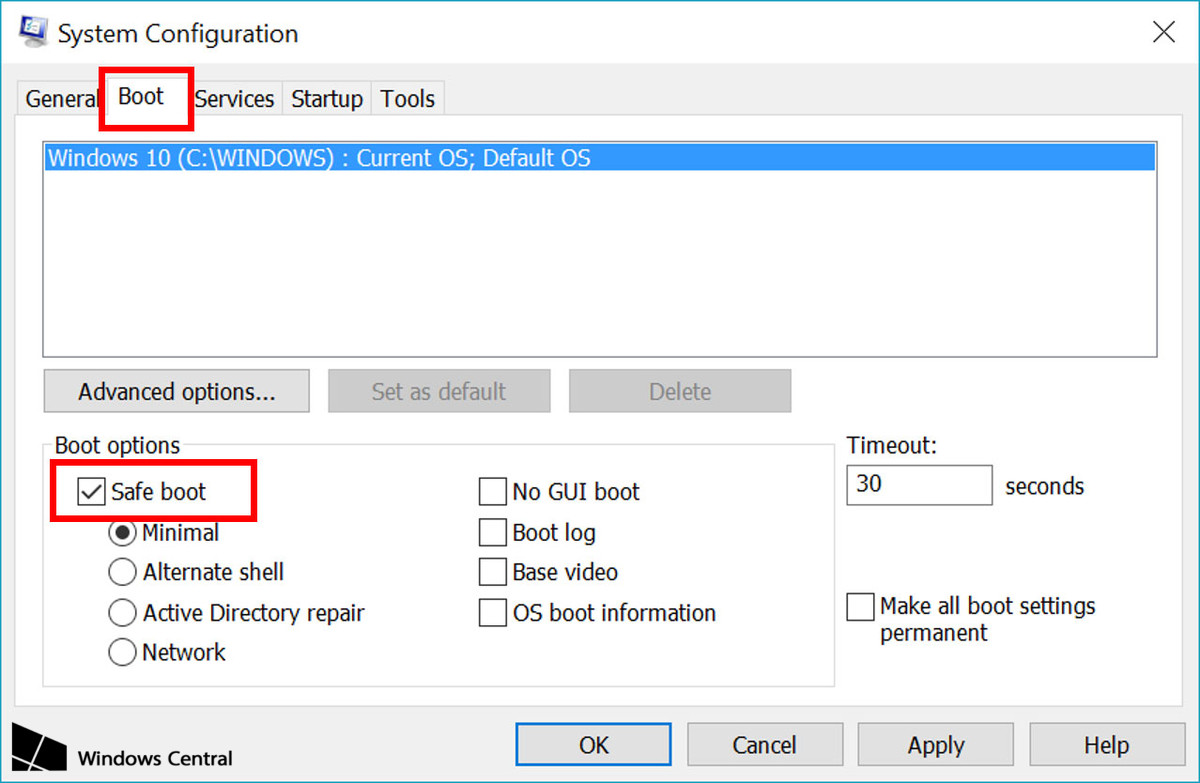
Bước 3: Click Apply sau đó click OK. Tiếp theo tiến hành khởi động lại máy tính của bạn.
Bước 4: Sau khi khởi động lại máy tính xong, bạn có thể khắc phục sự cố liên quan đến phần cứng, phần mềm và hệ điều hành... ở chế độ Safe Mode.
Cách này thực ra hơi rườm rà nhưng sẽ rất hữu ích trong những trường hợp cần kíp. Vì thế bạn không nên thấy nó lòng vòng mà bỏ qua nhé. Để vào được Advanced Startup, bạn có ít nhất ba cách để truy cập.
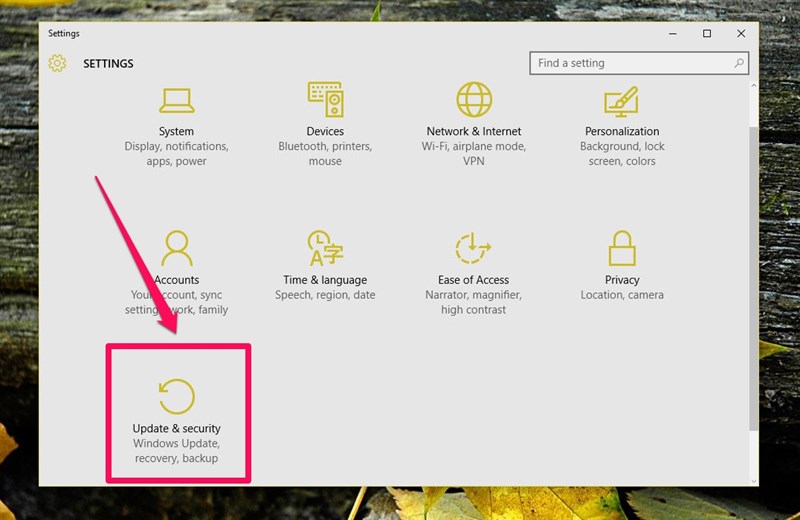
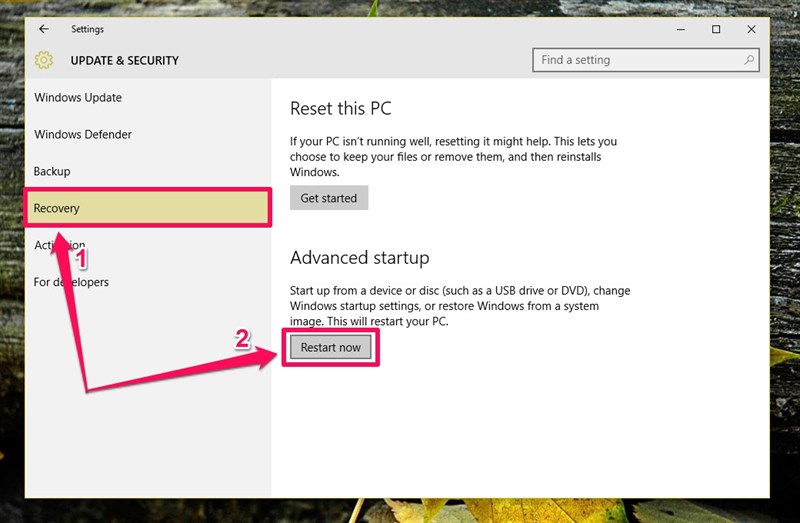
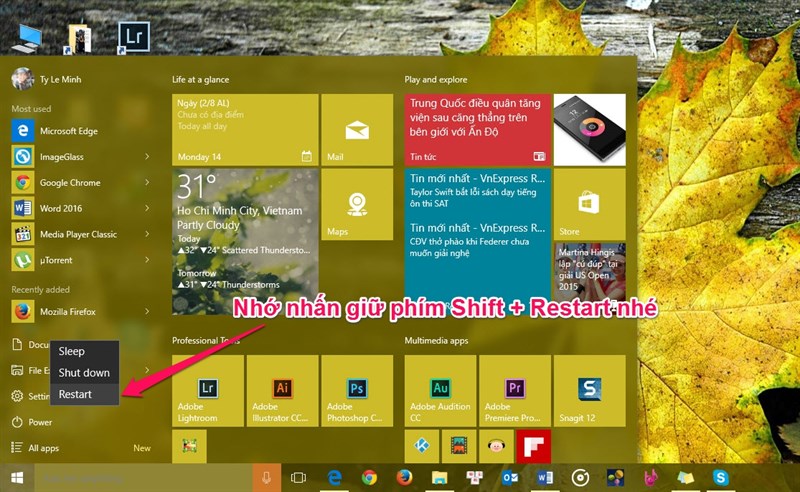
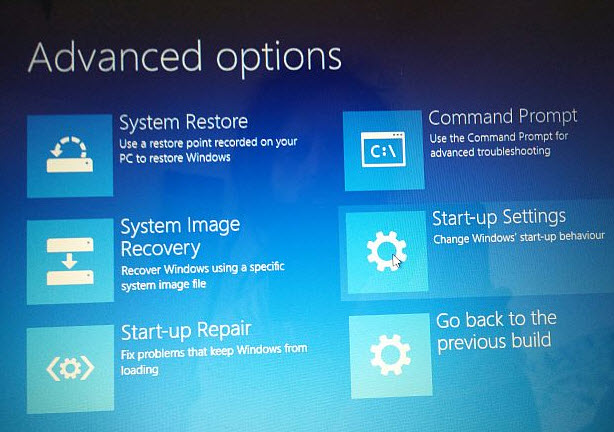
Cuối cùng trên màn hình Startup Settings, bạn click chọn Restart để khởi động lại máy tính của mình.
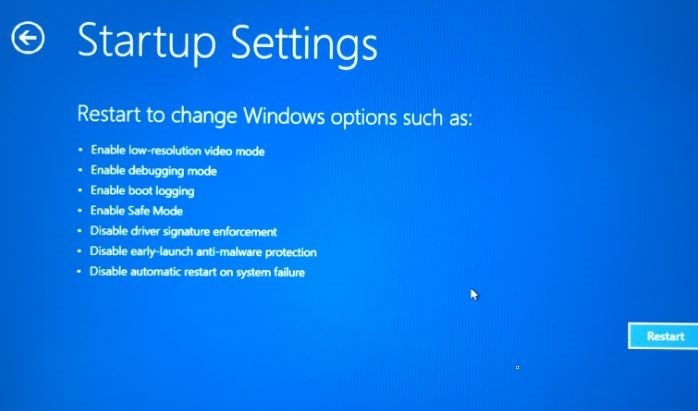
Sau khi máy tính khởi động xong, trên màn hình bạn sẽ nhìn thấy tùy chọn Safe Mode. Nhấn phím F4 hoặc phím 4 để khởi động Windows 10 ở chế độ Safe Mode.
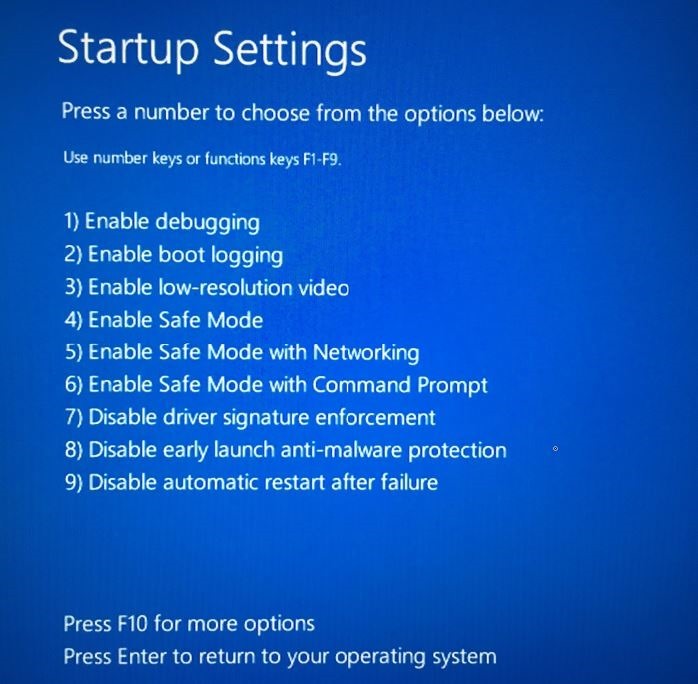
Open laptop in safe mode
Bước 1: Khi ở màn hình đăng nhập Login hoặc màn hình Sign-in, bạn click chọn nút Power, sau đó nhấn và giữ phím Shift rồi click chọn Restart.

Bước 2: Sau khi máy tính của bạn khởi động xong, bạn sẽ nhìn thấy màn hình Choose an option. Tại đó bạn click chọn Troubleshoot.
Bước 3: Tiếp theo trên màn hình Troubleshoot, bạn click chọn Advanced options.
Bước 4: Tiếp theo trên màn hình Advanced options, bạn click chọn Startup settings.
Bước 5: Cuối cùng trên màn hình Startup Settings, bạn click chọn Restart để khởi động lại máy tính của mình.
Bước 6: Sau khi máy tính khởi động xong, trên màn hình bạn sẽ nhìn thấy tùy chọn Safe Mode. Nhấn phím F4 hoặc phím 4 để khởi động Windows 10 ở chế độ Safe Mode.
Tham khảo thêm: Cách vào safe mode trên windows 11 để khắc phục sự cố
Theo mặc định thì Windows 10 không dùng được nút F8 để vào Safe Mode như bình thường, tuy vậy bạn vẫn có thể ép máy tính truy cập vào chế độ Recovery để vào Safe Mode. Để vào safe mode trên window 10:
Bước 1: Truy cập vào Advanced Startup
Bước 2: Khi màn hình khởi động Advanced Startup hiện lên, bạn click chọn vào Troubleshoot.
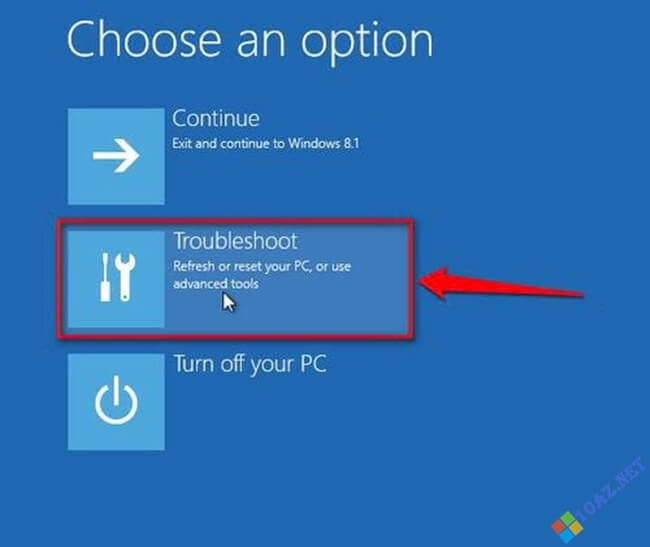
Bước 3: Tiếp tục chọn vào Advanced options.
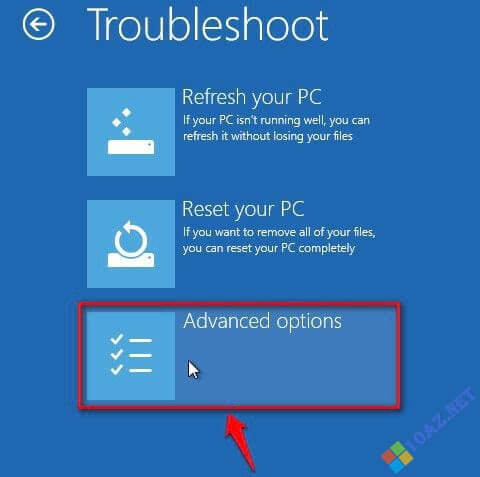
Bước 4: Chọn Startup Settings khi màn hình mới hiện ra.
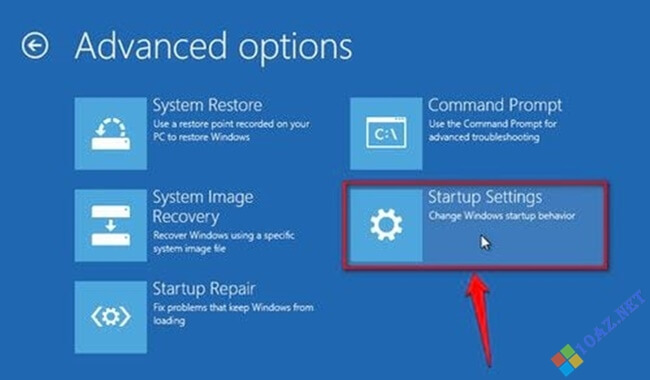
Bước 5: Bấm Restart để khởi động lại máy một lần nữa.
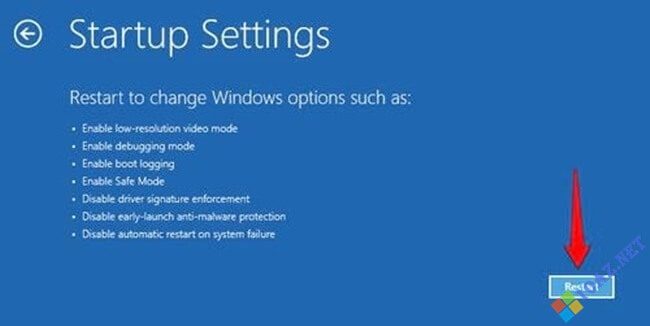
Bước 6: Bây giờ bạn sẽ được truy cập vào màn hình lựa chọn, bạn bấm phím tương đương với dòng Enable Safe Mode, thường là phím số 4 hoặc F4.
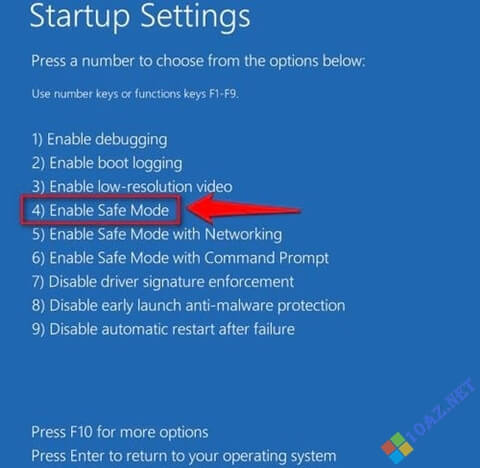
Bước 7: Vậy là xong, bây giờ bạn chỉ việc chờ cho Windows load vào chế độ Safe Mode nữa thôi. Nếu thấy màn hình máy tính đen, có hiện chữ Safe Mode xung quanh là đã thực hiện xong vào safe mode trên window 10.
Trên đây là những cách cơ bản nhất open laptop in safe mode, vào safe mode trên window 10 mà ai cũng có thể thực hiện được. Hi vọng thông tin mà HACOM cung cấp đã giúp bạn đọc hỗ trợ được công việc của mình với laptop. Nếu có bất ký thắc mắc nào cần được giải đáp hãy liên hệ ngay với chúng tôi hôm nay để đội ngũ nhân viên hỗ trợ và tư vấn cho bạn nhé. Hotline 1900.1903

Hacom cần hoàn thiện thêm về : *
Vui lòng để lại Số Điện Thoại hoặc Email của bạn
để nhận phản hồi từ HACOM *
Hôm nay, mục đích chuyến thăm của bạn là gì:
Bạn đã hoàn thành được mục đích của mình rồi chứ?
Bạn có thường xuyên truy cập website Hacom không?


Trả lời