Thêm vào giỏ hàng thành công
Xem giỏ hàng và thanh toánThêm vào giỏ hàng thành công
Xem giỏ hàng và thanh toánBạn làm gì mỗi khi máy tính gặp sự cố, Chế độ An toàn (Safe mode) là một tính năng hữu ích cho những trường hợp này. Nó cho phép bạn khởi động vào Windows mà không cần tải tất cả các ứng dụng và trình điều khiển trên máy tính của bạn. Điều này có thể giúp xác định nguyên nhân của một số sự cố hoặc giúp bạn dễ dàng thực hiện các thay đổi hơn nếu máy tính của bạn không sử dụng được ở chế độ bình thường. Hầu hết các phiên bản Windows đều có Chế độ An toàn và ở phiên bản Windows 11 Insider Preview cũng vậy. Ở bài viết này HACOM sẽ chỉ cho bạn cách khởi động vào Chế độ An toàn (safe mode) trên Windows 11 nhanh và đơn giản nhất!
Có ba loại Chế độ An toàn khác nhau trong Windows 11 đó là chế độ An toàn cơ bản (The basic Safe Mode) giúp bạn có giao diện người dùng Windows thông thường nhưng với hầu hết các chương trình bị xóa và một số trình điều khiển bị vô hiệu hóa. Điều đó bao gồm networking drivers, vì vậy bạn không thể truy cập internet. Ngoài ra còn có Chế độ an toàn với mạng (Safe Mode with networking) nếu bạn cần truy cập internet để khắc phục sự cố trên máy tính của mình. Cuối cùng, có Chế độ An toàn với Dấu nhắc Lệnh (Safe Mode with Command Prompt), vô hiệu hóa giao diện người dùng Windows và cho phép bạn giải quyết các vấn đề với dòng lệnh.
Các phiên bản Windows gần đây giúp khởi động vào Chế độ An toàn dễ dàng hơn rất nhiều. Nhờ các tùy chọn khởi động nâng cao mới, bạn có thể dễ dàng truy cập các cài đặt này hơn mà không cần phải nhấn phím đúng lúc khi máy tính của bạn đang khởi động. Điều đó rất hữu ích vì trước đây phím nào bạn phải nhấn có thể phụ thuộc vào loại máy tính xách tay bạn có, vì vậy nó có thể khác nếu bạn sử dụng máy tính Surface hoặc HP . Mặt khác, phương pháp này hoạt động với mọi máy tính chạy Windows 11.
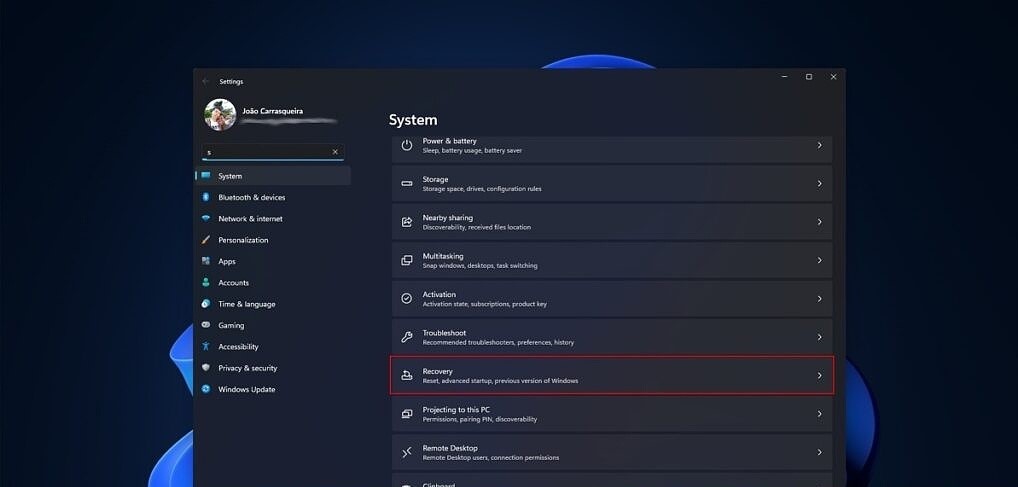
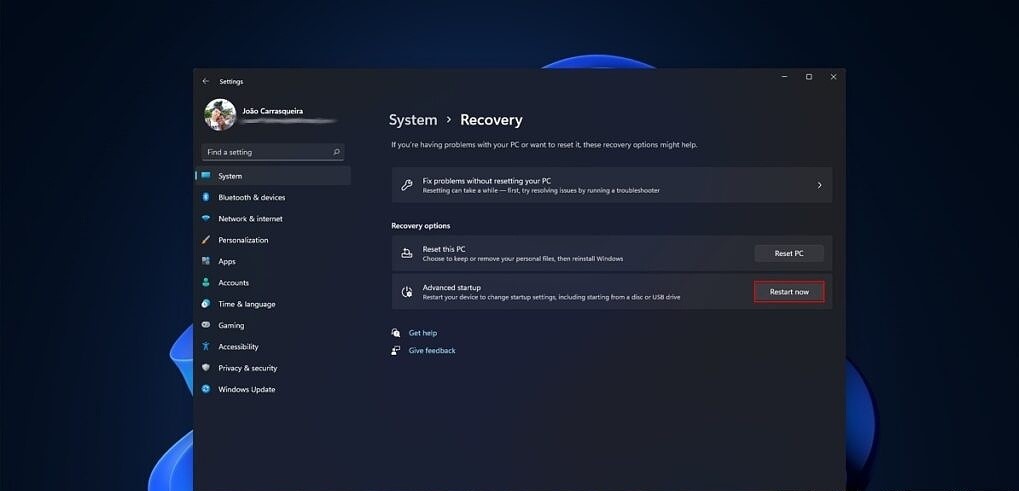
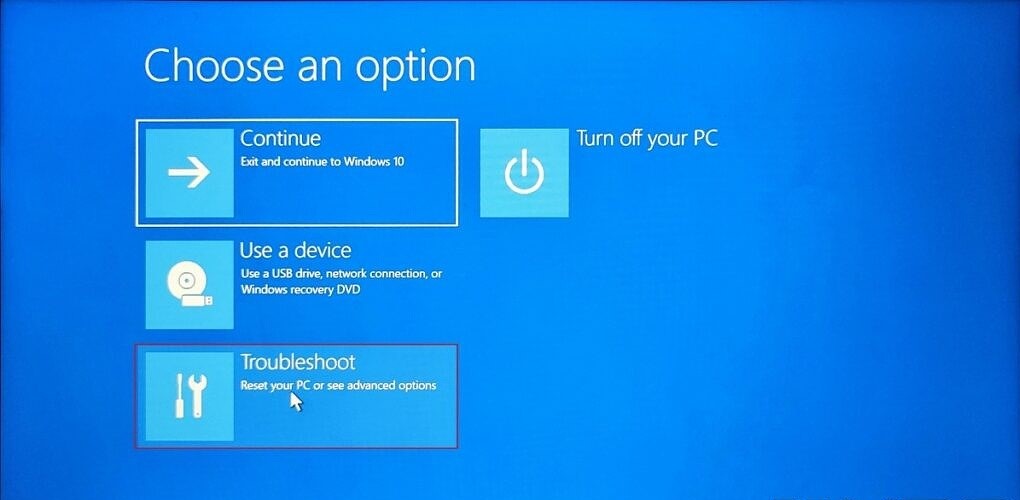
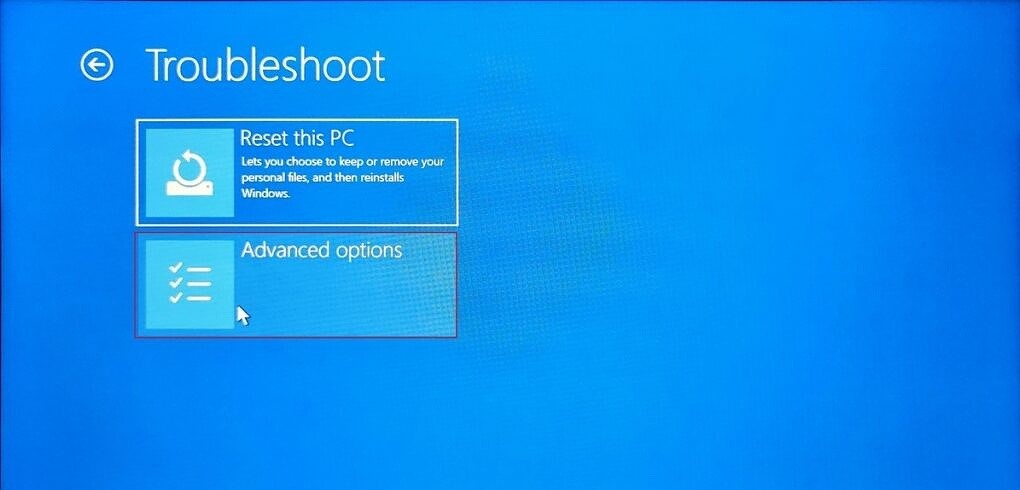
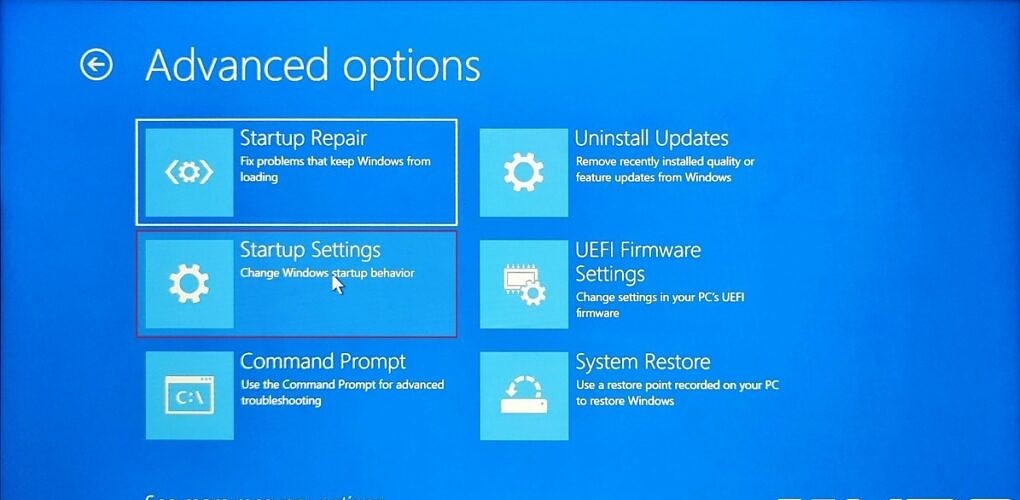
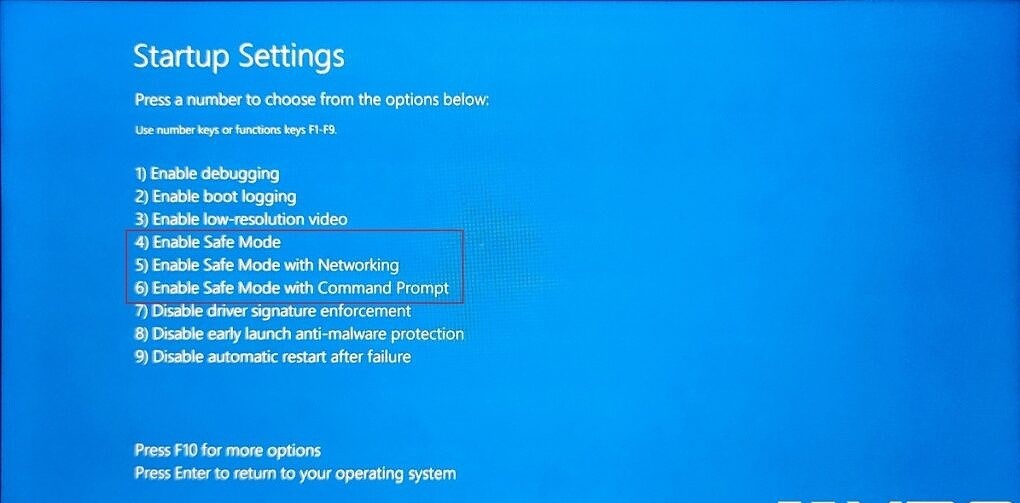
Lưu ý: Với quy trình này là bạn sẽ chỉ khởi động vào Chế độ an toàn lần đầu tiên sau tất cả những điều này. Sau khi khởi động lại máy tính thì mọi thứ đều trở lại bình thường. Nếu trong trường hợp bạn cần vào chế độ safe mode trên windows 11 nhiều lần thì bạn có thể cài đặt Safe mode trên windows 11 làm mặc định, xem hướng dẫn bên dưới.
Nếu bạn muốn luôn khởi động vào Chế độ an toàn (safe mode) cho đến khi bạn chủ động tắt chế độ này, bạn có thể làm theo các bước sau:
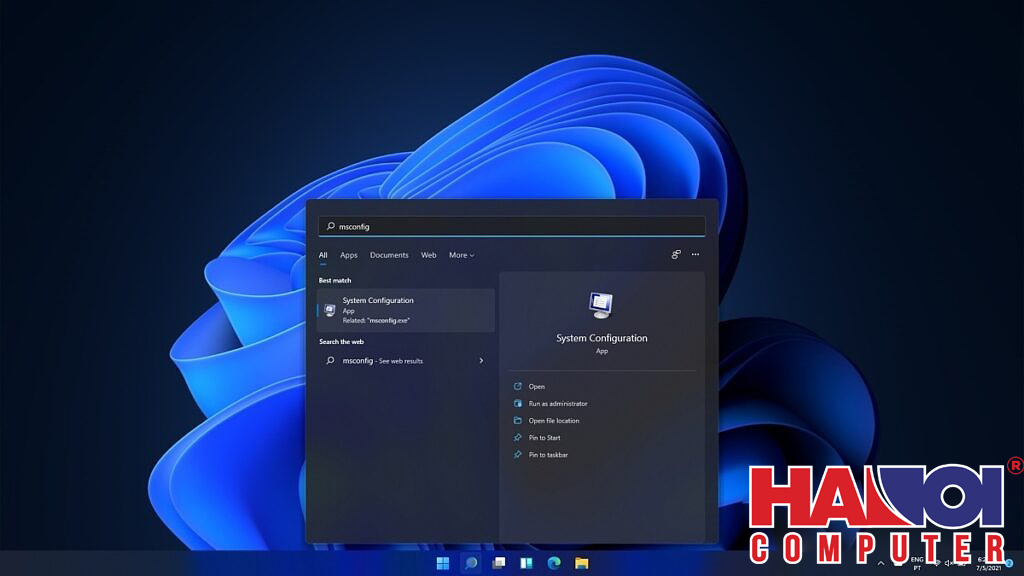
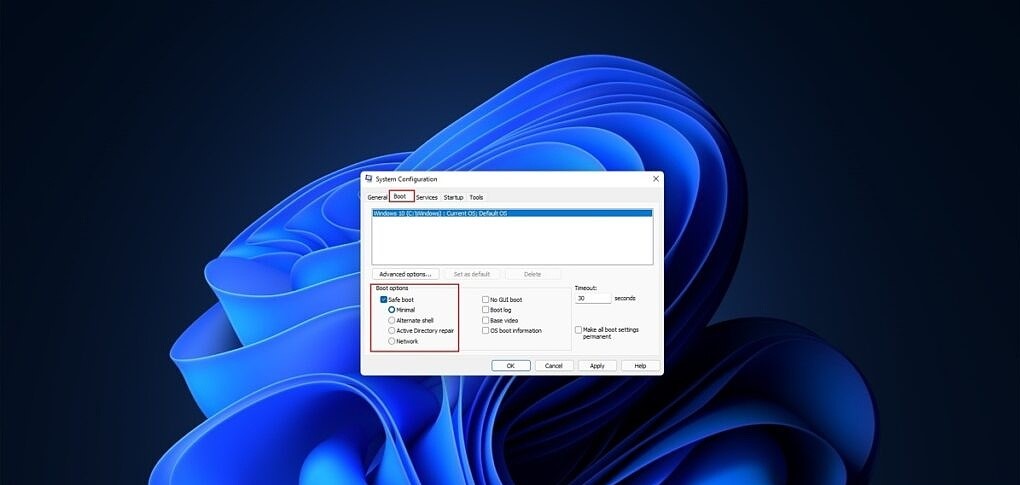
Trên là cách hướng dẫn vào chế độ an toàn (Safe mode) trên windows 11. Nếu sau khi vào chế độ an toàn mà vẫn chưa khắc phục được sự cố trên máy tính, bạn có thể đến các cửa hàng chuyên sửa máy tính hoặc showroom của HACOM để tìm và khắc phục các sự cố đó một cách kịp thời.



Hacom cần hoàn thiện thêm về : *
Vui lòng để lại Số Điện Thoại hoặc Email của bạn
để nhận phản hồi từ HACOM *
Hôm nay, mục đích chuyến thăm của bạn là gì:
Bạn đã hoàn thành được mục đích của mình rồi chứ?
Bạn có thường xuyên truy cập website Hacom không?


Trả lời
adim ơi cho mình hỏi tí mình muốn cài phần mềm này vào máy tính và vào điện thoại mà sao không cài được nhỉ và tên miền thì mình lấy đâu ra để điền vào hả bạn.và mình có phải cài đặt ntn trên đầu thu không bạn. bạn giúp mình với