Thêm vào giỏ hàng thành công
Xem giỏ hàng và thanh toánThêm vào giỏ hàng thành công
Xem giỏ hàng và thanh toánViệc thay đổi hình nền máy tính, laptop sẽ giúp màn hình của các bạn trở nên sinh động, mang màu sắc cá nhân hay đơn giản là tăng mood làm việc. Bài viết này, HACOM sẽ hướng dẫn bạn chi tiết cách đổi hình nền máy tính trên các hệ điều hành phổ biến nhất hiện nay (Windows, Macbook)
Nhấp chuột phải vào ảnh, chọn Set as desktop background. Chờ 2 - 3 giây cho máy xử lý. Vậy là bạn đã hoàn thành việc đổi hình nền máy tính với ảnh tải về trên Windows 11.

Bước 1: Nhấn chuột phải vào màn hình máy tính, chọn Personalize.

Bước 2: Trong cửa sổ Personalization, chọn Background.

Trong mục Personalize your background, chọn một trong các tùy chọn:

- Picture: Chọn một hình ảnh có sẵn hoặc nhấn Browse để chọn ảnh từ máy tính.
- Solid color: Chọn màu đơn làm nền.
- Slideshow: Chọn một thư mục chứa nhiều ảnh để Windows tự động thay đổi hình nền theo thời gian.
Bước 3:
Nếu chọn Picture, nhấn vào ảnh mong muốn ở mục Recent Image. Hình nền sẽ tự động thay đổi ngay lập tức.

Nếu chọn Browse Photos, chọn hình ảnh bạn muốn đổi và cuối cùng chọn Choose Picture để hoàn thành việc đổi hình nền máy tính

Nếu muốn thay đổi hình nền máy tính nhanh nhất, đây là cách mà hầu hết mọi người đều sử dụng. Đơn giản, các bạn chỉ cần click chuột phải vào hình ảnh đã tải về muốn cài đặt làm hình nền cho laptop - máy tính và chọn Set as desktop background. Sau khi thực hiện xong thao tác này, hình nền desktop (Wallpapers) của bạn sẽ được thay đổi ngay lập tức.
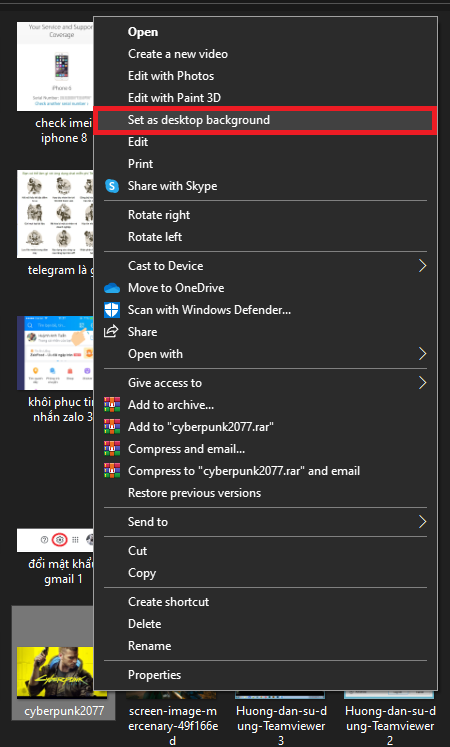
Thay vì dùng hình ảnh có sẵn, trong Settings chúng ta sẽ có nhiều tùy chọn hơn nếu bạn muốn sử dụng các hình nền dạng màu sắc, cài đặt chế độ hình ảnh muốn hiển thị, hay thay đổi nhiều hình nền theo thời gian đã cài đặt.
Bước 1: Để mở Settings cài đặt hình nền máy tính, trên màn hình Desktop các bạn click chuột phải và chọn Personalize
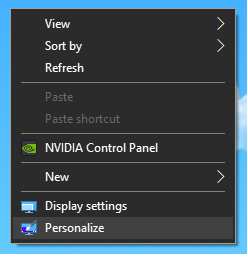
Bước 2: Trong phần Settings, chúng ta có nhiều lựa chọn tùy chỉnh cho Background:
- Solid (ảnh màu).
- Picture (hình ảnh được lựa chọn).
- Slideshow (hình ảnh hiển thị theo dạng theo slide).

Bước 3: Nếu chọn dạng Picture, bạn cần cài đặt đường dẫn tới hình ảnh được chọn được lưu trữ trên máy tính bằng cách bấm vào nút Browse > Chọn hình ảnh sau đó nhấp vào Choose pciture để thay đổi hình nền cho máy tính, laptop.
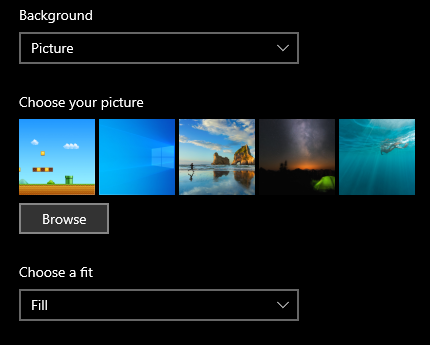
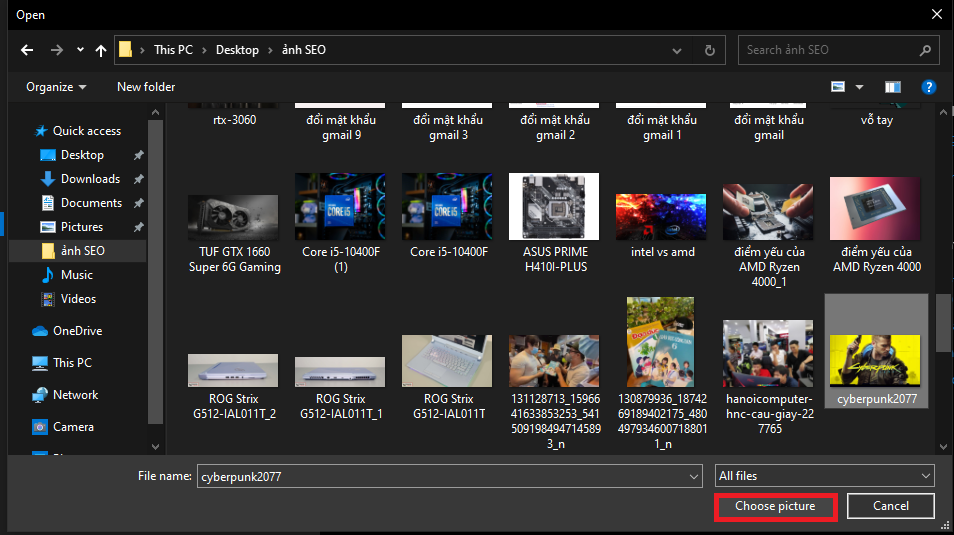
Bước 4: Nếu muốn hiển thị nhiều hình ảnh làm màn hình desktop, các bạn hãy chọn chế độ Slideshow. Tương tự như hiển thị một hình ảnh, bước này chúng ta cần dẫn link đến thư mục chứa các hình ảnh muốn đặt làm hình nền (các bạn đặt tất cả các hình ảnh trong 1 thư mục) sau đó chọn chose this folder.
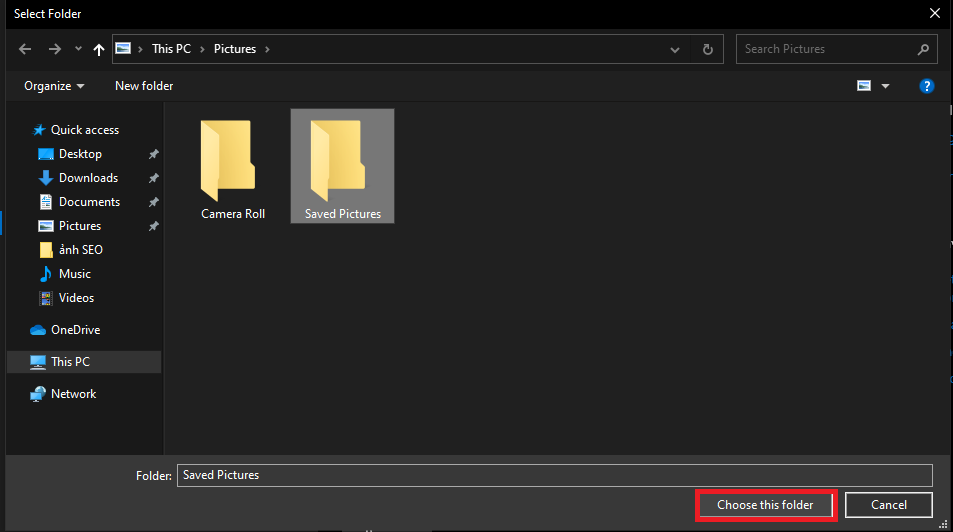
Và cuối cùng, nếu muốn đặt hình nền theo màu sắc, lựa chọn Solid Color sẽ giúp bạn làm điều đó.
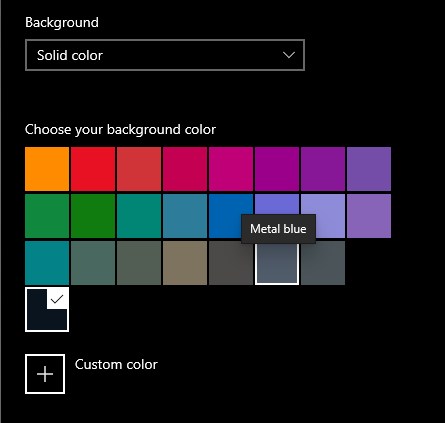
Để đổi hình nền từ ảnh cá nhân trên Windows 8, bạn có thể thực hiện theo cách sau: Nhấp chuột phải vào ảnh tải về mà bạn muốn đặt làm hình nền > Click chọn Set as desktop background.

Thay đổi hình nền máy tính trong Windows 8 giúp bạn cá nhân hóa giao diện làm việc theo sở thích của mình. Để thực hiện, bạn chỉ cần làm theo các bước sau:
Bước 1: Mở Settings - Nhấn tổ hợp phím Windows + I, sau đó chọn Personalization.

Bước 2: Chọn Background - Trong mục Personalization, chọn Background để thay đổi hình nền.

Bước 3: Tải lên hình ảnh mới - Nhấn vào Browse để chọn ảnh từ máy tính của bạn hoặc chọn sẵn từ bộ sưu tập hình nền có sẵn.

Bước 4: Lưu thay đổi - Sau khi chọn xong, Windows 8 sẽ tự động cập nhật hình nền mới cho màn hình Desktop.

Windows 7 là một hệ điều hành ổn định và được yêu thích bởi nhiều người dùng. Bạn có thể dễ dàng thay đổi hình nền trên Windows 7 theo những cách mà HACOM gợi ý dưới đây
Nếu bạn đã có sẵn hình ảnh yêu thích trong thư viện, bạn có thể đặt nó làm hình nền chỉ với một vài thao tác đơn giản:
Mở thư mục chứa ảnh muốn đặt làm hình nền > Nhấp chuột phải vào ảnh và chọn Set as Desktop Background.


Nếu muốn tùy chỉnh nhiều hơn về hiển thị hình nền, bạn có thể sử dụng Settings để cài đặt:
- Bước 1: Nhấp chuột phải vào Desktop và chọn Personalize.
- Bước 2: Trong cửa sổ Personalization, chọn Desktop Background.
- Bước 3: Nhấn Browse để chọn ảnh từ máy tính hoặc sử dụng hình nền mặc định của Windows.
- Bước 4: Điều chỉnh cách hiển thị hình nền tại mục Picture Position (Fill, Fit, Stretch, Tile, Center).
- Bước 5: Nhấn Save changes để lưu lại thiết lập.
Bước 1: Click chuột phải trên màn hình Macbook/Imac. Tiếp theo chọn Thay đổi hình nền (Change Wallpaper).

Bước 2: Chọn hình nền có sẵn từ Dynamic Desktop (Hình nền động), Light & Dark Desktop (Hình nền sáng & tối), hoặc Desktop Pictures (Ảnh).

Hình nền sẽ thay đổi ngay lập tức.
Nhấp chuột phải vào hình ảnh đã tải về mà bạn muốn cài đặt làm hình nền > Chọn Đặt Ảnh màn hình nền (Set Desktop Picture).

Bài viết trên HACOM đã hướng dẫn cách đổi hình nền máy tính trên các hệ điều hành phổ biến hiện nay: Windows, Macbook. Cảm ơn bạn đã đọc hết bài viết này và chúc bạn thực hiện cài giao diện desktop thành công nhé!
Xem thêm:

Hacom cần hoàn thiện thêm về : *
Vui lòng để lại Số Điện Thoại hoặc Email của bạn
để nhận phản hồi từ HACOM *
Hôm nay, mục đích chuyến thăm của bạn là gì:
Bạn đã hoàn thành được mục đích của mình rồi chứ?
Bạn có thường xuyên truy cập website Hacom không?


Trả lời