Thêm vào giỏ hàng thành công
Xem giỏ hàng và thanh toánThêm vào giỏ hàng thành công
Xem giỏ hàng và thanh toánTrong quá trình học tập, làm việc khi muốn chia sẻ một thông tin trên màn hình với người khác hầu hết mọi người sẽ dùng cách chụp ảnh màn hình. Có thể nói đây là một thao tác tin học cơ bản mà anh em nào cũng biết. Nhưng với một số người chưa thành thạo về máy tính, đặc biệt là về phía chị em vốn hầu hết là mù công nghệ thì đây vẫn là một thắc mắc. Và để giúp chị em tháo gỡ rắc rối này, hôm nay Hanoicomputer sẽ chia sẻ một số cách chụp ảnh màn hình máy tính đơn giản nhất mà ai cũng có thể làm được
Là cha đẻ của máy tính cá nhân, Microsoft hiểu rõ tất cả những gì mà người dùng muốn làm trên máy tính của mình. Bởi vậy, với bất kì hệ điều hành nào của Window từ Windows XP, Windows 7, Windows 8/8.1, cho tới Windows 10 bạn cũng được hỗ trợ khả năng chụp ảnh màn hình máy tính nhanh chóng. Cách chụp ảnh màn hình vô cùng đơn giản, bạn chỉ cần ấn duy nhất một lần phím Print Screen. Thông thường nút này thường nằm ở góc trên bên phải bàn phím máy tính với nhiều ký hiệu viết tắt khác nhau như: PrtScn, Prnt Scrn, Print Scr,…
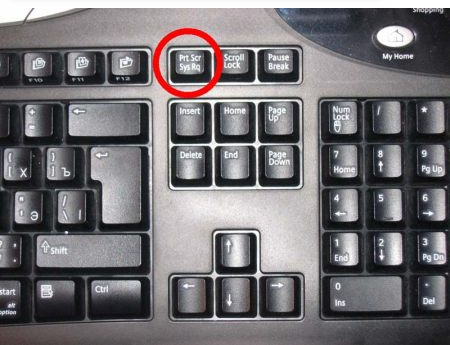
Ngay khi bạn ấn phím PrintScreen (PrtScr) này, toàn bộ màn hình đang hiển thị trước mắt bạn sẽ được lưu lại tại bộ nhớ tạm Clipboard. Để lưu ảnh lại hay chỉnh sửa kích thước, thêm text bạn phải mở phần mềm Paint hoặc Photoshop để dán chúng vào. Thông thường, sau khi chụp ảnh màn hình với cách này, hầu hết mọi người sẽ sử dụng Paint để dán ảnh vào. Để mở phần mềm Paint các bạn làm như sau:
Nhấn phím Windows trên bàn phím (phím có hình cửa sổ), sau đó nhập vào từ khóa tìm kiếm Paint > Mở phần mềm có tên Paint.
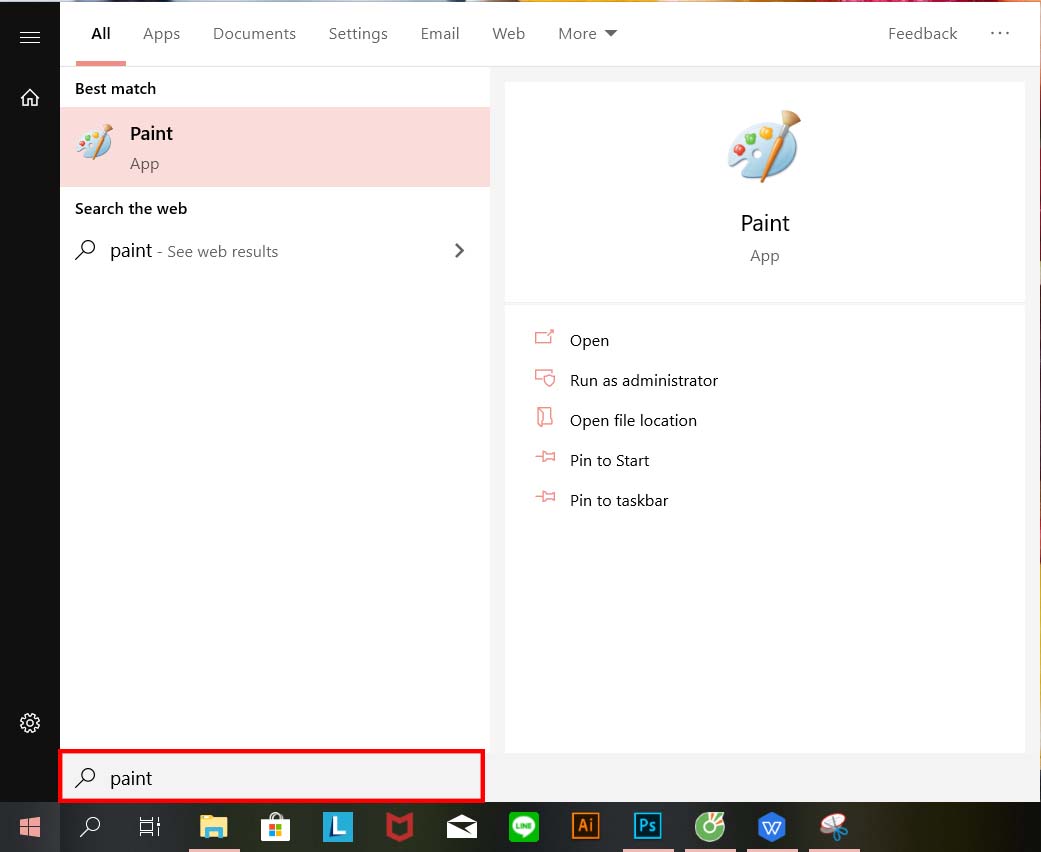
Cửa sổ giao diện Paint hiện ra, các bạn ấn Ctrl + V để dán hình ảnh vừa chụp vào.
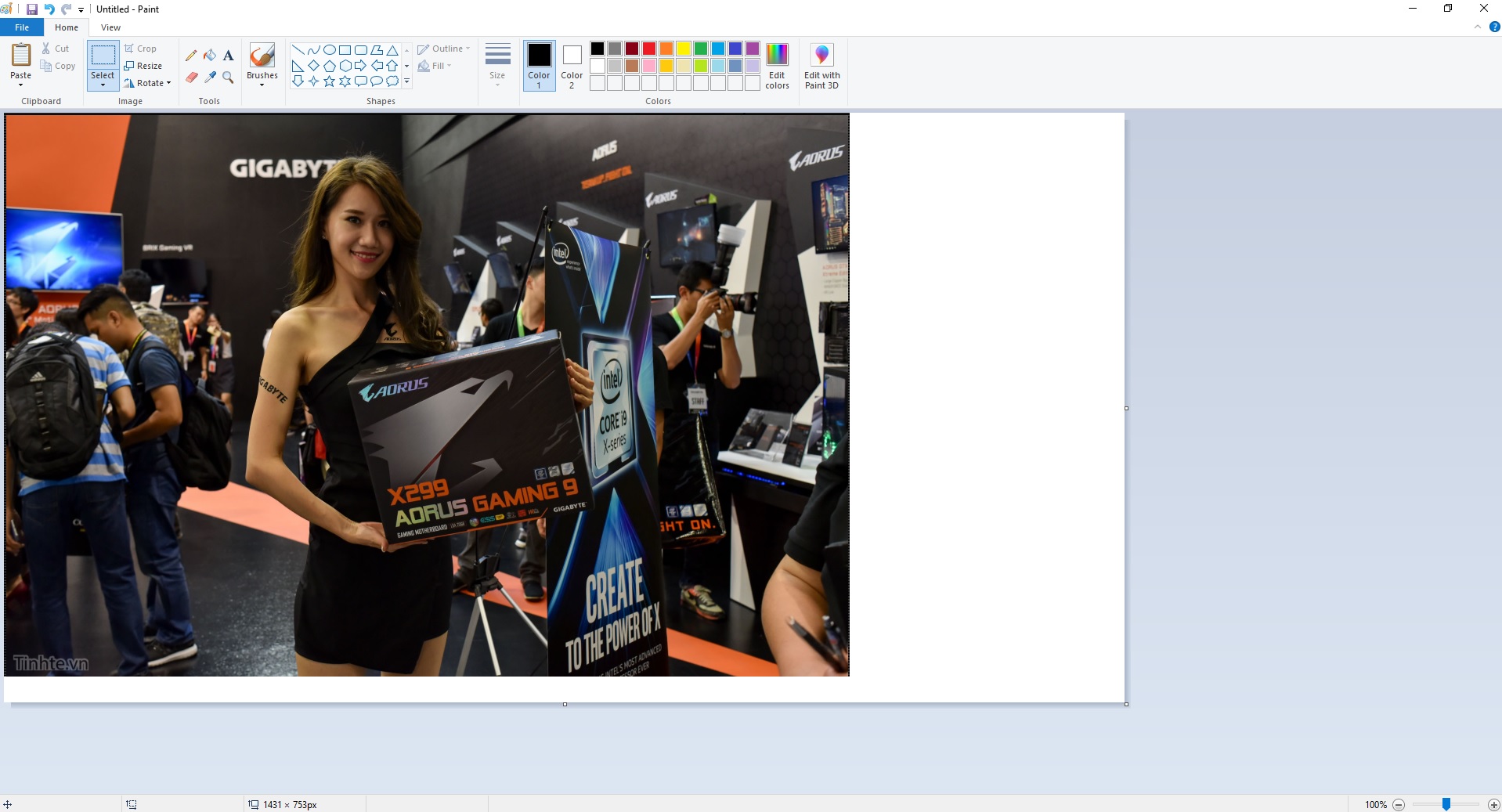
Nếu chỉ muốn lấy một phần màn hình vừa chụp, bạn nhấp vào Select, tạo vùng chọn trên ảnh chụp bằng cách nhấp và kéo chuột, sau đó nhấn vào công cụ cắt, cuối cùng bạn chỉ cần ấn Ctrl + S (hoặc File > Save) để lưu hình ảnh lại.
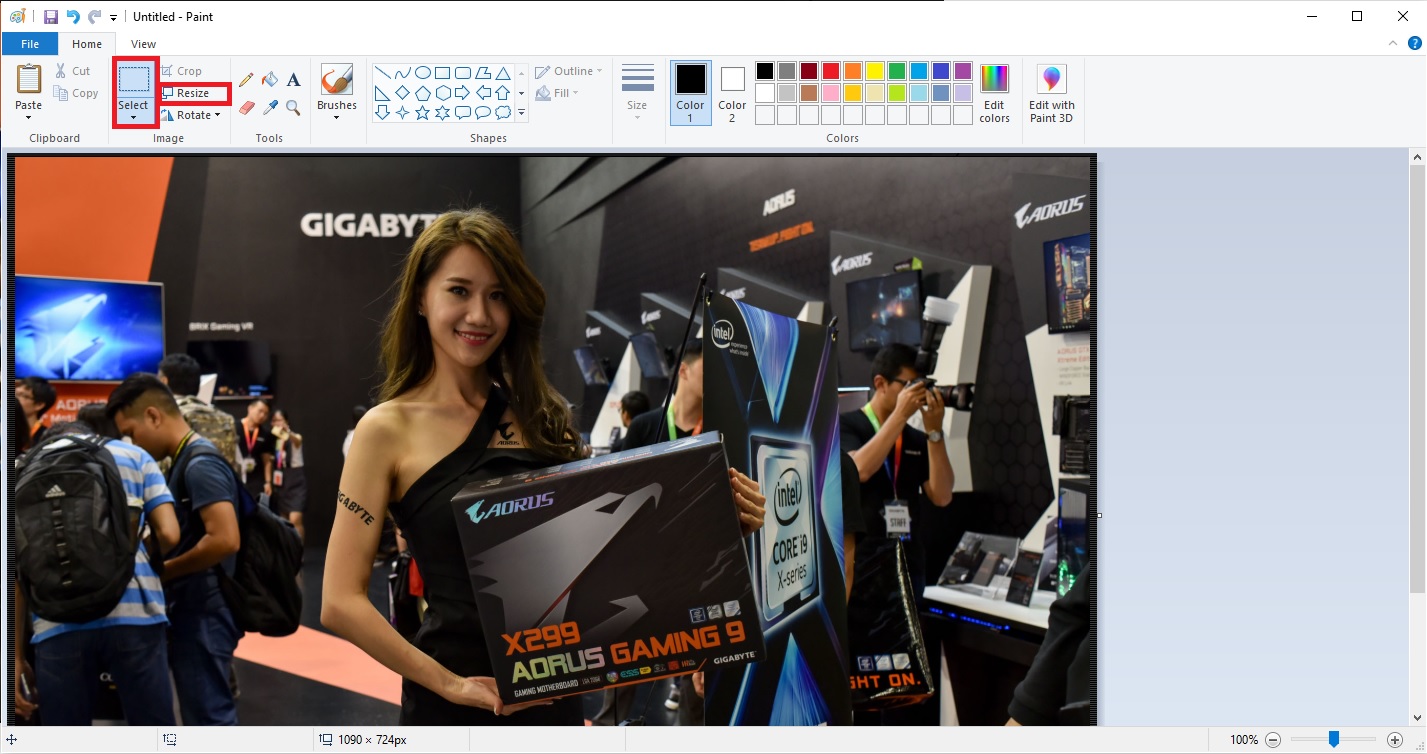
Nếu như cách chụp ảnh màn hình ở trên kia phải tốn thêm một bước lưu ở Paint quá rườm rà với bạn thì chúng ta hãy cùng tìm hiểu cách thứ 2 này nhé. Với cách này, ảnh chụp màn hình của bạn sẽ được tự động lưu trong thư mục ảnh ( Pictures). Một lưu ý nhỏ là cách này chỉ hộ trợ trên 2 phiên bản là Window 8.1 và Window 10 thôi nhé.
Để chụp ảnh màn hình tự lưu các bạn ấn tổ hợp phím Windows + PrtSc (Print Screen).

Ảnh chụp màn hình lúc này sẽ tự động được lưu vào mục Pictures > Screenshots trên máy tính.
Để mở thư mục chứa ảnh chụp màn hình tự động, bạn hãy truy cập vào My Computer (This PC) > Chọn thư mục Pictures > Screenshots. Toàn bộ ảnh chụp màn hình bằng cách trên sẽ được lưu ở đây.
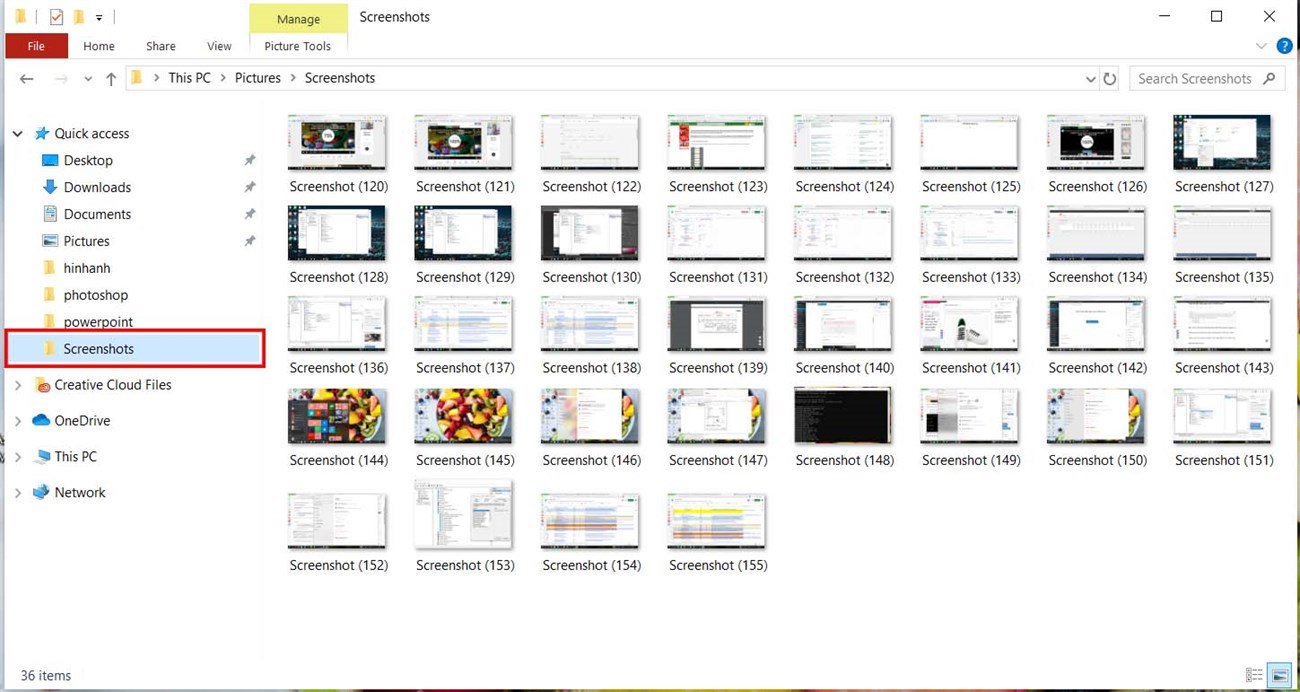
Nếu như hai tổ hợp phím PrtSc và Windows + PrtSc mà Hanoicomputer vừa hướng dẫn ở trên sẽ chụp ảnh toàn bộ màn hình, thì thao tác sử dụng tổ hợp phím Alt + PrtScn dùng để chụp lại cửa sổ đang mở, đang làm việc trên Windows mà thôi. Với cách làm này các bạn có thể chụp được 1 cửa sổ bất kỳ mà không cần phải lấy toàn bộ hình ảnh trên màn hình (cửa sổ trình duyệt, cửa sổ phần mềm)
Để thực hiện cách chụp màn hình này các bạn ấn tổ hợp phím Alt + Print Screen sau đó mở ứng dụng Paint và nhấn Ctrl + V để dán ảnh chụp vào tương tự như với cách chụp màn hình với phím PrintScreen (PrtScr). Để lưu lại bạn chỉ cần nhấn File > Save hoặc tổ hợp phím Ctrl + S.
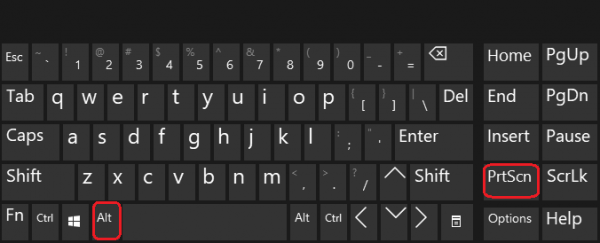
chụp ảnh của sổ đang làm việc trên màn hính với tổ hợp phím Alt + Print Screen
3 cách ở trên đều là cách chụp màn hình cố định. Vậy nếu bạn chỉ muốn chụp ảnh theo vùng tùy ý của màn hình thì sao? Bắt đầu với bản cập nhật vào tháng 10 năm 2018 , Windows 10 đang hiện đại hóa trải nghiệm để chụp ảnh màn hình với ứng dụng Snip & Sketch mới. Đây là ứng dụng cho phép bạn chụp ảnh ở một khu vực bất kì trên màn hình nào mà bạn muốn. Để chụp ảnh màn hình máy tính Win 10 với Snip & Sketch, bạn ấn tổ hợp phím tắt Windows + shift + S. Khi đó, toàn bộ màn hình của bạn sẽ tối lại, đồng thời sẽ hiển thị một con trỏ chuột dạng dấu "+". Việc của bạn bây giờ là rê chuột đến khu vực muốn chụp ảnh màn hình rồi giữ chuột trái để kéo chọn khu vực đó.
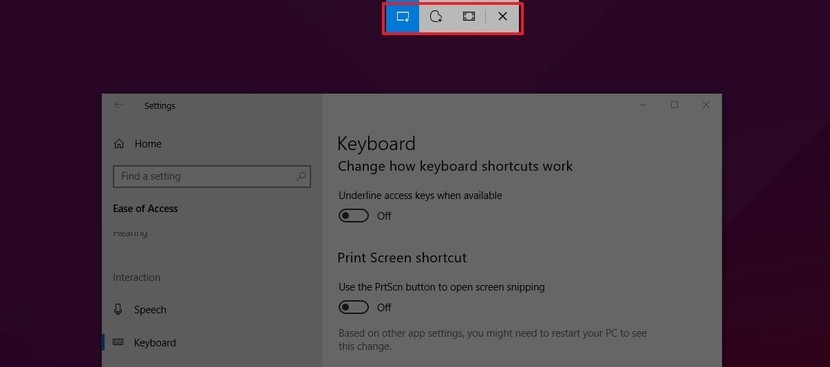
Chụp ảnh màn hình với tổ hợp phím Windows + shift + S với ứng dụng Snip & Sketch
Ngoài ra Snip & Sketch cũng hỗ trợ chụp màn hình với 3 tùy chọn
Ảnh chụp màn hình với Snip & Sketch cũng được lưu vào bộ nhớ tạm, và việc của bạn bây giờ vẫn là mở phần mềm Paint lên để dán chúng vào rồi Save lại để sử dụng
Trên đây là bài viết hướng dẫn 4 cách chụp ảnh màn hình không cần cài phần mềm cực dễ trên Win 10. Mong rằng bài viết này của Hanoicomputer đã cung cấp những thông tin hữu ích để bạn chụp màn hình trên máy tính nhanh chóng và thuận tiện hơn!

Hacom cần hoàn thiện thêm về : *
Vui lòng để lại Số Điện Thoại hoặc Email của bạn
để nhận phản hồi từ HACOM *
Hôm nay, mục đích chuyến thăm của bạn là gì:
Bạn đã hoàn thành được mục đích của mình rồi chứ?
Bạn có thường xuyên truy cập website Hacom không?


Trả lời