Thêm vào giỏ hàng thành công
Xem giỏ hàng và thanh toánThêm vào giỏ hàng thành công
Xem giỏ hàng và thanh toánTrong quá trình sử dụng máy in đa năng lỗi 0x00000709, 0x00000040 chắc hẳn sẽ gây nhiều bất tiện, làm gián đoạn công việc của người dùng. Hãy cùng HACOM tìm hiểu cách sửa lỗi 0x00000709, 0x00000040 siêu đơn giản, dễ dàng thực hiện ngay tại nhà nhé!
Lỗi 0x00000709 là lỗi thường gặp trên Windows khi kết nối máy tính với máy in của bạn. Lỗi này gây khó khăn khi in ảnh, tài liệu, làm gián đoạn quy trình làm việc và thường được hiển thị với thông báo “Operation could not be completed (error 0x00000709)”

Dưới đây là những nguyên nhân chính dẫn đến lỗi 0x00000709:
2.1. Lỗi Driver máy in
- Driver không tương thích: Driver máy in cũ, lỗi thời hoặc không tương thích với phiên bản Windows bạn đang sử dụng có thể gây ra lỗi 0x00000709.
- Driver bị hỏng: Driver máy in bị hỏng do virus, phần mềm độc hại hoặc quá trình cài đặt/gỡ cài đặt không đúng cách.
- Xung đột driver: Nhiều driver máy in được cài đặt trên hệ thống có thể gây xung đột và dẫn đến lỗi.
2.2. Lỗi Registry
- Khóa Registry bị hỏng: Các khóa Registry liên quan đến máy in bị hỏng hoặc bị sai giá trị có thể gây ra lỗi.
- Quyền truy cập Registry: Bạn không có đủ quyền truy cập vào các khóa Registry cần thiết để cài đặt hoặc kết nối máy in.
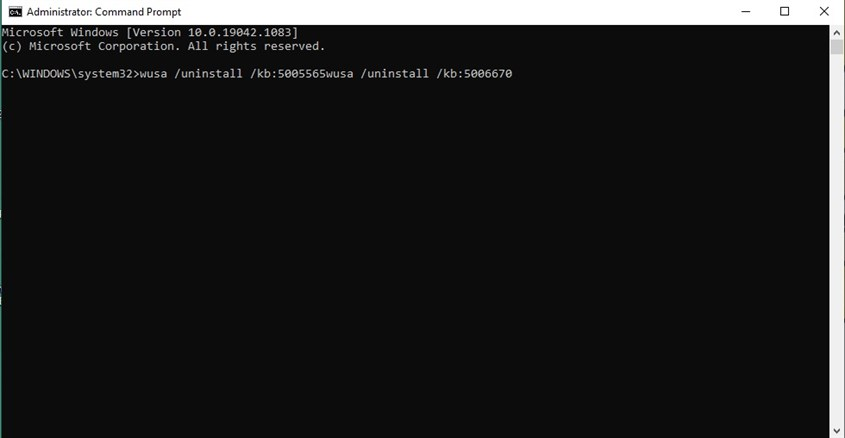
2.3. Xung đột phần mềm
- Phần mềm diệt virus: Một số phần mềm diệt virus có thể chặn quá trình cài đặt hoặc kết nối máy in, gây ra lỗi 0x00000709.
- Phần mềm khác: Các phần mềm khác được cài đặt trên máy tính cũng có thể xung đột với driver máy in hoặc các dịch vụ liên quan.
2.4. Lỗi Windows Update
Bản cập nhật lỗi: Một số bản cập nhật Windows có thể gây ra lỗi 0x00000709, đặc biệt là các bản cập nhật liên quan đến máy in.
Vậy lúc máy tính hiển thị lỗi này thì cần làm gì? Dưới đây là những cách khắc phục lỗi error 0x00000709 nhanh chóng và hiệu quả.
Đây là cách đơn giản nhất để thử khắc phục lỗi. Đôi khi, việc khởi động lại có thể giúp hệ thống tự động sửa chữa các lỗi nhỏ.

Đảm bảo rằng máy in đã được kết nối đúng cách với máy tính. Nếu sử dụng kết nối USB, hãy thử cắm cáp USB vào một cổng khác. Nếu sử dụng kết nối mạng, hãy đảm bảo rằng máy in và máy tính đều được kết nối vào cùng một mạng.

Windows có một trình khắc phục sự cố tích hợp có thể giúp bạn tự động tìm và sửa chữa các lỗi liên quan đến máy in. Để chạy trình khắc phục sự cố, bạn hãy làm theo các bước sau:
Bước 1: Nhấn Windows + I để mở Cài đặt.
Bước 2: Đi tới Hệ thống (System) > Khắc phục sự cố (Troubleshoot).
Bước 3: Chọn Trình khắc phục sự cố khác (Other troubleshooters).
Bước 4: Tìm mục Máy in (Printer) và nhấp vào Chạy (Run).

Chờ Windows kiểm tra và tự động sửa lỗi.
Driver máy in là phần mềm giúp máy tính giao tiếp với máy in. Nếu driver bị lỗi hoặc không tương thích, bạn có thể gặp phải lỗi 0x00000709. Để cập nhật hoặc cài đặt lại driver máy in, bạn hãy làm theo các bước sau:
Bước 1: Nhấn Windows + I để mở Cài đặt.
Bước 2: Chọn Windows Update ở bên trái.
Bước 3: Nhấp vào Tùy chọn nâng cao (Advanced options).
Bước 4: Trong mục Cập nhật tùy chọn (Optional updates), tìm Driver cho máy in (nếu có).
Bước 5: Chọn driver máy in và nhấp Tải xuống & cài đặt.

Bước 1: Nhấn Windows + R, nhập regedit, nhấn Enter.
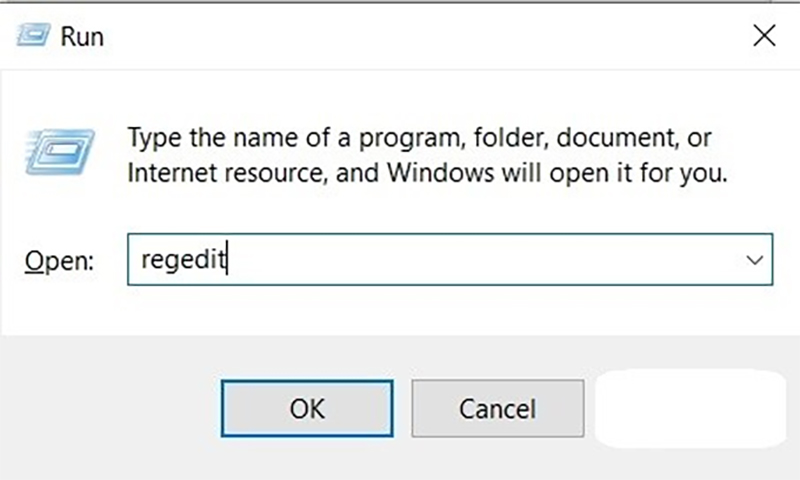
Bước 2: Đi đến đường dẫn sau: HKEY_CURRENT_USER\Software\Microsoft\Windows NT\CurrentVersion\Windows. Tìm khóa Device (ở cột bên phải):
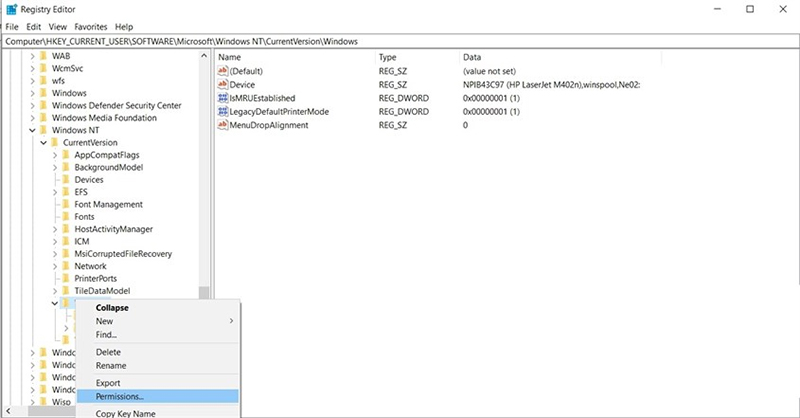
Bước 3: Nhấp chuột phải vào Windows (thư mục bên trái) > chọn Permissions. Chọn tài khoản của bạn (hoặc Everyone) > Tick vào Full Control. Nhấn Apply > OK.

Bước 4: Đóng Regedit và khởi động lại máy.
Đôi khi, tường lửa hoặc phần mềm diệt virus có thể chặn quá trình cài đặt máy in. Hãy thử tạm thời tắt chúng để xem liệu lỗi có được khắc phục hay không.
Đảm bảo rằng máy tính của bạn đã được cài đặt tất cả các bản cập nhật mới nhất của Windows. Đôi khi, các bản cập nhật có thể bao gồm các bản sửa lỗi cho các vấn đề liên quan đến máy in.
Để sửa lỗi 0x00000709 Win 11, 10 bằng cách này, bạn cần phải thao tác như sau:
Bước 1: Bạn thực hiện mở Settings. Bạn có thể mở bằng cách nhấn đồng thời hai phím Windows + I hoặc nhấn vào biểu tượng cửa sổ ở trên màn hình.
Bước 2: Tiếp đó, bạn chọn mục Update & Security.
Bước 3: Sau khi đã thực hiện xong, bạn nhấp vào mục View update history.
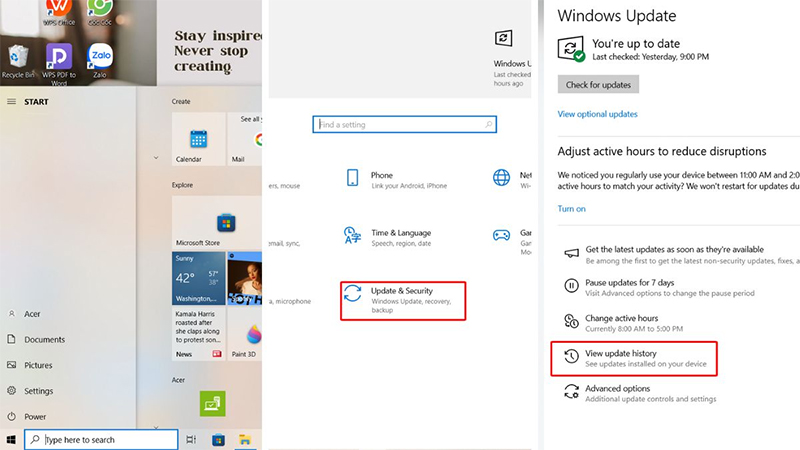
Gỡ bỏ update bảo mật gây lỗi 0x00000709 bước 1,2,3
Bước 4: Lúc này, bạn tìm và gỡ bỏ các bản cập nhật có định dạng KB500. Sau khi đã gỡ bỏ xong bạn khởi động lại máy tính của mình rồi thực hiện cài đặt máy in mới theo hướng dẫn.

Nếu bạn đã thử tất cả các cách trên mà vẫn không khắc phục được lỗi, bạn có thể thử sử dụng công cụ System Restore để đưa hệ thống trở về trạng thái trước khi xảy ra lỗi.
Đối với mã lỗi 0x00000040, lỗi này có nhiều vấn đề nhưng thường là do kết nối từ máy in printer đến lan wifi có vấn đề, thử 1 trong các cách sau để fix error 0x00000040 "The Specified Network Name Is No Longer Available Error"
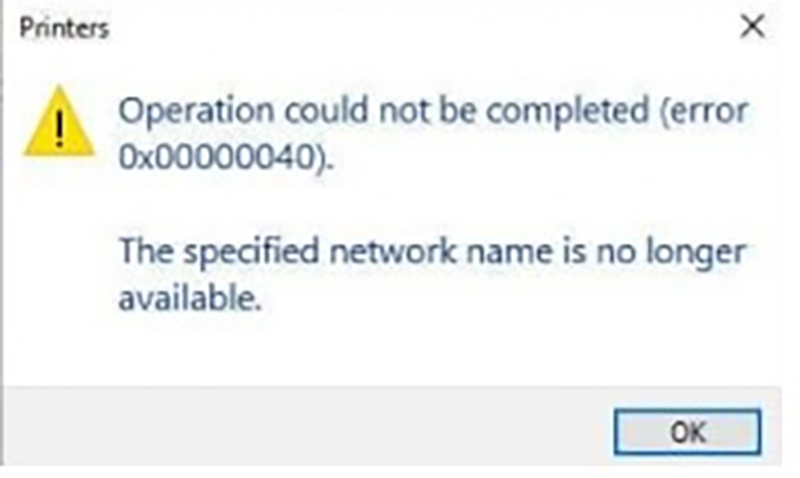
Để sửa lỗi 0x00000040 này, bạn cần 1 chút kiến thức cơ bản về máy tính, chúng ta chỉ cần 1 vài thao tác đơn giản với 2 bước sau:
Bước 1: Gỡ các gói cập nhật KB5005565, KB5006670
Chạy CMD với quyền Administrator, gõ các lệnh sau:
wusa /uninstall /kb:5005565
wusa /uninstall /kb:5006670

[caption id="attachment_30342" align="aligncenter" width="980"]Chạy CMD với quyền Administrator,[/caption]
Bước 2: Chạy file REG với nội dung bên dưới, import vào registry và khởi động lại máy
Code:
Windows Registry Editor Version 5.00
[HKEY_LOCAL_MACHINE\System\CurrentControlSet\Control\Print]
"RpcAuthnLevelPrivacyEnabled"=dword:00000000
[HKEY_LOCAL_MACHINE\Software\Policies\Microsoft\Windows NT\Printers\PointAndPrint]
"RestrictDriverInstallationToAdministrators"=dword:00000001

Nếu chưa biết tạo file REG bạn có thể tải tại đây.
Xem thêm:

Hacom cần hoàn thiện thêm về : *
Vui lòng để lại Số Điện Thoại hoặc Email của bạn
để nhận phản hồi từ HACOM *
Hôm nay, mục đích chuyến thăm của bạn là gì:
Bạn đã hoàn thành được mục đích của mình rồi chứ?
Bạn có thường xuyên truy cập website Hacom không?


Trả lời