Thêm vào giỏ hàng thành công
Xem giỏ hàng và thanh toánThêm vào giỏ hàng thành công
Xem giỏ hàng và thanh toánMạng LAN là một hệ thống mạng cục bộ, cho phép các thiết bị trong cùng một khu vực kết nối và chia sẻ dữ liệu với nhau. Tuy nhiên, đôi khi bạn có thể gặp phải tình trạng máy tính không kết nối được mạng LAN, gây ra nhiều bất tiện trong công việc và giải trí. Bài viết này sẽ hướng dẫn bạn cách khắc phục lỗi không truy cập được máy khác trong mạng LAN trên Windows 10 và Windows 7 một cách chi tiết và đơn giản.
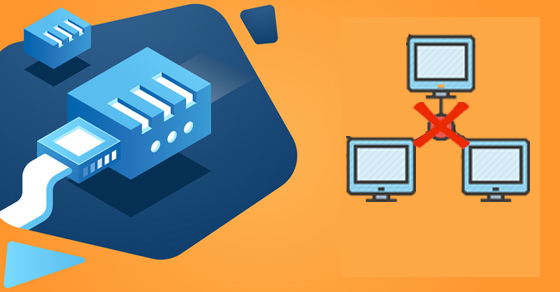
Trước khi đi vào các bước khắc phục, HACOM sẽ chỉ ra các nguyên nhân phổ biến gây ra lỗi không truy cập được máy tính khác trong mạng LAN:
Thiết lập mạng LAN không chính xác có thể gây ra lỗi không nhìn thấy máy khác trong mạng LAN Win 10. Để kiểm tra lại thiết lập mạng LAN Windows 10, bạn hãy làm theo các bước sau:
Bước 1: Nhấp chuột phải vào biểu tượng mạng ở góc dưới bên phải màn hình. Chọn "Network & Internet settings"
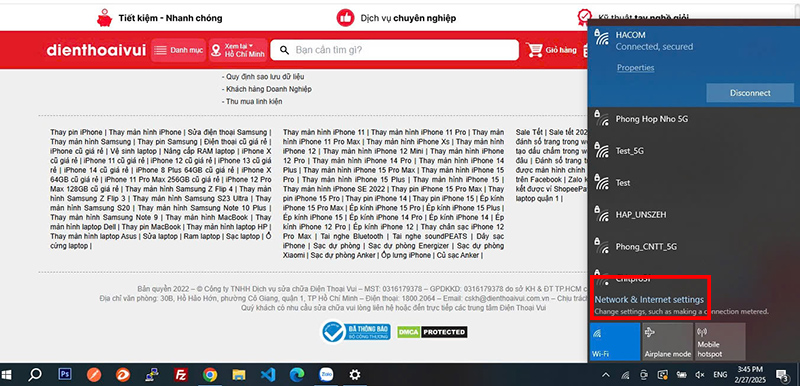
Bước 2: Chọn Change adapter options. Sau đó chọn Properties


Bước 3: Click Private. Các thiết lập của bạn được hoàn tất

Cách thiết lập mạng LAN Đối với Windows 7: Nhấn nút Start, chọn Control Panel > Chọn Network and Internet > Chọn Network and Sharing Center > Chọn Change adapter settings ở cột bên trái.
Tính năng Network discovery giúp Windows tìm kiếm và hiển thị các máy tính và thiết bị khác trong mạng LAN. Nếu tính năng này bị tắt, máy tính không kết nối được mạng LAN và không thể tìm thấy các máy tính khác để truy cập. Hướng dẫn bật Network discovery trên Windows 10 & 7:
Bước 1: Mở Network and Sharing Center:
Bước 2: Nhấp vào "Change advanced sharing settings".

Bước 3: Chọn Private > Chọn Turn on network discovery > Chọn Turn on file and printer sharing

Bước 4: Nhấn Save changes để lưu lại. Cuối cùng để kiểm tra máy tính có kết nối được máy khác trong mạng LAN thành công, bạn hãy mở mục Network lên kiểm tra.
* Lưu ý: Đảm bảo rằng người dùng có quyền truy cập vào các thư mục và máy in được chia sẻ.
Như đã đề cập, tường lửa có thể là "thủ phạm" chặn các kết nối LAN. Để kiểm tra xem tường lửa có phải là nguyên nhân gây ra lỗi không kết nối được mạng LAN Win 10 hay không, bạn có thể tắt tường lửa tạm thời trên cả máy tính của bạn và máy tính mà bạn muốn truy cập.
Bước 1: Mở Control Panel: Nhấn phím Windows + S, gõ "Control Panel" và chọn Control Panel.

Bước 2: Chọn Windows Defender Firewall: Trong Control Panel, chọn System and Security sau đó chọn Windows Defender Firewall.


Bước 3: Tắt tường lửa: Ở cột bên trái, chọn Turn Windows Defender Firewall on or off.

Bước 4: Chọn "Turn off Windows Defender Firewall (not recommended)" cho cả Private network settings và Public network settings.

Bước 5: Nhấn OK để lưu thay đổi.

Để nhận biết bạn đã bật tắt Firewall trên Windows 10 hay chưa, bạn sẽ thấy một biểu tượng tương ứng với chế độ bật,tắt của tường lửa.

Bước 1: Mở Control Panel: Nhấn nút Start, chọn Control Panel.
Bước 2: Chọn Windows Firewall: Trong Control Panel, chọn System and Security sau đó chọn Windows Firewall.
Bước 3: Tắt tường lửa: Ở cột bên trái, chọn Turn Windows Firewall on or off.
Bước 4: Chọn "Turn off Windows Firewall (not recommended)" cho cả Home or work (private) network location settings và Public network location settings.
Bước 5: Nhấn OK để lưu thay đổi.

Sau khi tắt tường lửa trên cả hai máy, hãy thử truy cập lại máy tính khác trong mạng LAN. Nếu bạn có thể truy cập thành công, điều này có nghĩa là tường lửa chính là nguyên nhân gây ra lỗi máy tính không kết nối được mạng LAN.
Bước 1: Nhấn chọn tổ hợp phím Windows + R để mở hộp thoại RUN. Tiếp đến, bạn gõ lệnh cmd và nhấn vào OK tại hộp thoại vừa hiện lên trên màn hình.
Bước 2: Tại cửa sổ cmd bạn gõ lệnh lệnh ipconfig để thực hiện việc kiểm tra địa chỉ IP trên máy tính của mình.

Bước 3: Để kiểm tra IP máy tính cần kết nối bạn cũng tiến hành các bước tương tự. Sau đó ghi nhớ IP và bạn hãy quay trở về máy để gõ lệnh ping và địa chỉ IP máy tính cần vào.

Bước 4: Nếu các máy tính chưa kết nối với nhau bạn cần thực hiện bước chuyển về cùng WORKGROUP hoặc cùng MSHOME.
Bạn vào mục Computer - Sau đó chọn vào Properties, bấm chọn vào Change settings. Khi thấy một cửa sổ mới xuất hiện bạn hãy bấm vào Change - rồi tích vào Workgroup. Sau đó,nhập vào WORKGROUP hoặc MSHOME đều được. Bước cuối cùng là Restart lại máy tính và kiểm tra các máy đã thông chưa là hoàn thành.
Dịch vụ Workstation đóng vai trò quan trọng trong việc quản lý các kết nối mạng chia sẻ file và máy in. Khởi động lại dịch vụ này có thể giúp khắc phục các sự cố liên quan đến kết nối LAN.
Hướng dẫn khởi động lại Workstation Service trên Windows 10 & Windows 7:
Bước 1: Mở Services: Nhấn phím Windows + R, gõ "services.msc" và nhấn Enter.

Bước 2: Tìm dịch vụ "Workstation" trong danh sách.
Bước 3: Nhấn chuột phải vào dịch vụ "Workstation" và chọn "Restart".

Bước 4: Nếu tùy chọn "Restart" không khả dụng, hãy chọn "Stop" sau đó chọn "Start" để khởi động lại dịch vụ.
Sau khi khởi động lại dịch vụ Workstation, hãy thử truy cập lại máy tính khác trong mạng LAN.
Lỗi máy tính không kết nối được mạng LAN có thể gây ra nhiều phiền toái, nhưng với hướng dẫn chi tiết trong bài viết này, bạn hoàn toàn có thể tự mình khắc phục vấn đề. Hãy bắt đầu bằng việc xác định nguyên nhân, sau đó áp dụng các giải pháp từng bước một. Nếu bạn vẫn gặp khó khăn, đừng ngần ngại tìm kiếm sự trợ giúp từ các chuyên gia hoặc diễn đàn công nghệ.
Hy vọng bài viết này đã cung cấp cho bạn những thông tin hữu ích và giúp bạn giải quyết thành công lỗi máy tính không kết nối được mạng LAN. Chúc bạn thành công!

Hacom cần hoàn thiện thêm về : *
Vui lòng để lại Số Điện Thoại hoặc Email của bạn
để nhận phản hồi từ HACOM *
Hôm nay, mục đích chuyến thăm của bạn là gì:
Bạn đã hoàn thành được mục đích của mình rồi chứ?
Bạn có thường xuyên truy cập website Hacom không?


Trả lời