Thêm vào giỏ hàng thành công
Xem giỏ hàng và thanh toánThêm vào giỏ hàng thành công
Xem giỏ hàng và thanh toánBên cạnh cách chụp màn hình máy tính bạn thường thấy đó là sử dụng tổ hợp phím như trước đây, một số nhà phát triển đã đăng tải cách chụp màn hình rất mới trên hệ điều hành Windows. Người dùng nay đã có thể chụp màn hình máy tính bằng chuột một cách nhanh và đơn giản hơn. Hiện giờ, dù bạn không quen với tổ hợp phím cứng vẫn có thể chụp ảnh màn hình Windows dễ dàng.
Bước 1: Để có thể thực hiện cách chụp ảnh màn hình trên Windows mới, đầu tiên bạn hãy tải về file có tên https://www.tenforums.com/attachments/tutorials/194717d1530836983-add-remove-screen-snip-context-menu-windows-10-a-add_screen_snip_context_menu_for_all_users.reg,
Bước 2: Cài đặt file vào Windows Registry. Sau đó hãy khởi động lại máy tính để bắt đầu trải nghiệm cách chụp ảnh màn hình mới.
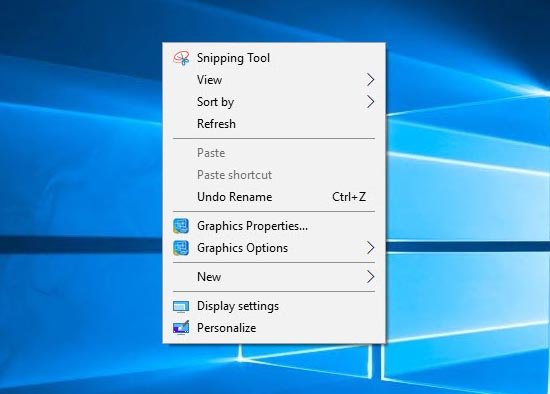
Bước 3: Nhấn chuột phải vào màn hình, chọn Snipping Tool và chọn cách chụp ảnh màn hình bạn mong muốn. Nếu như bạn không còn muốn sử dụng cách chụp ảnh màn hình, bạn hãy tải về file https://www.tenforums.com/attachments/tutorials/194719d1530836983-add-remove-screen-snip-context-menu-windows-10-a-remove_screen_snip_context_menu_for_all_users.reg để xóa đi file cấu hình ban đầu.
Bên cạnh cách chụp màn hình máy tính bằng chuột được nêu ra ở trên, bạn có thể chụp màn hình bằng nhiều cách khác nhau.
Bạn có thể thực hiện cách chụp màn hình PC lưu tự động chỉ với phím tắt sau:
Bước 1: Nhấn Windows Phím Windows + PrtSc hoặc Windows + Fn + PrtSc để chụp toàn màn hình máy tính. Để xem lại ảnh vừa chụp bạn nhấn Windows + E > chọn Pictures ở cột bên trái > Screenshots:
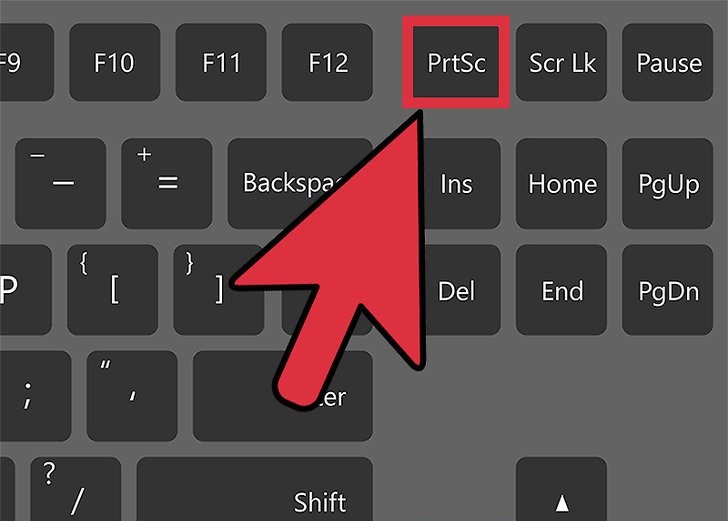
Bước 2: Nhấn Windows Phím Windows + Alt + PrtSc để chụp cửa sổ đang mở. Vào C:\Users\Admin\Videos\Captures để lấy ảnh vừa chụp.
Bạn có thể sử dụng 1 trong số các phím sau nhé PrtScn, Prt Scr nếu không tìm thấy phím PrtSc
Đây là công cụ chụp màn hình máy tính có sẵn trên Windows XP, Windows 7/8/8.1, Windows 10/11. Snipping Tool có thể chụp một phần màn hình, chụp toàn màn hình,.... Ảnh chụp xong có thể được chỉnh sửa, đánh dấu bằng các công cụ có sẵn, và có thể lưu ở nhiều định dạng khác nhau.
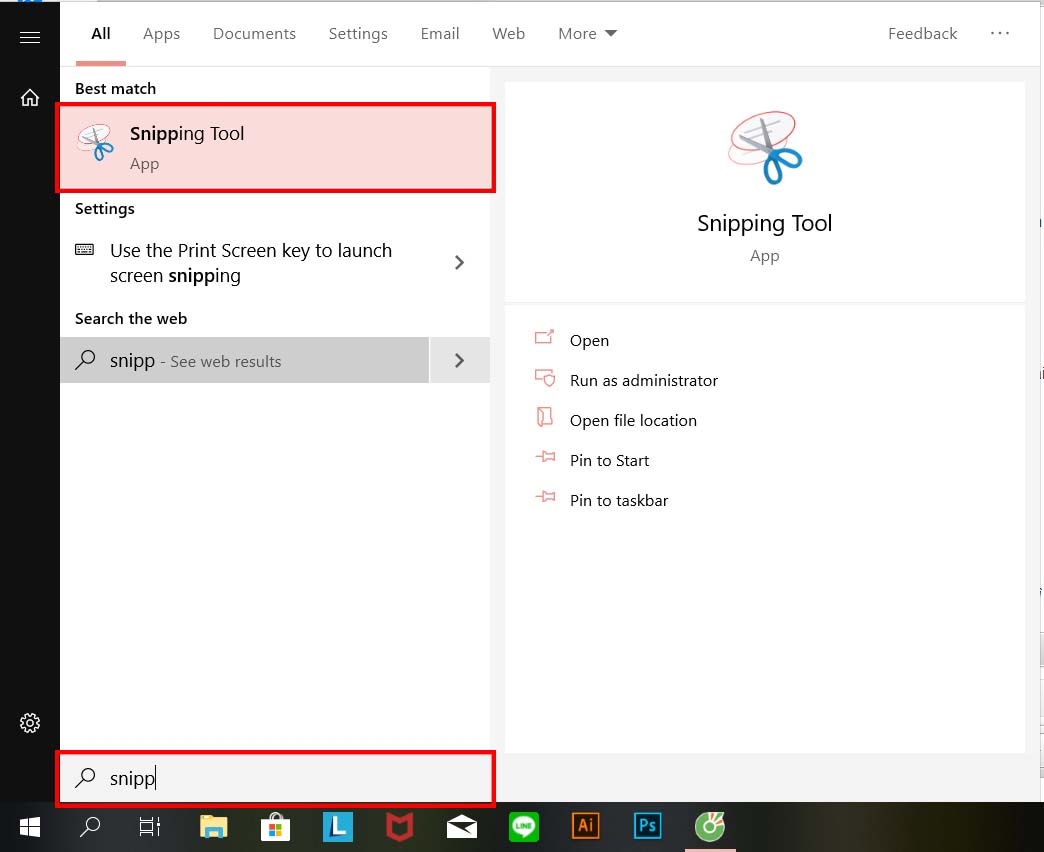
Bước 1: Tìm Snipping Tool vào ô tìm kiếm, nhấp vào kết quả hiện ra:
Bước 2: Snipping Tool có 4 chế độ chụp, lựa chọn một kiểu chụp:
Bước 3: Nhấn chọn New để chụp màn hình.
Bước 4: Nhấp chuột lên màn hình, giữ và kéo để khoanh vùng màn hình muốn chụp
Bước 5: Ảnh chụp màn hình sau đó được mở trong cửa sổ Snipping Tool
Bước 6: Nhấp vào biểu tượng cây bút để đánh dấu trên ảnh chụp.
Giống như cách 2, Snipping Tool sẽ lưu ảnh vào bộ ghi tạm, bạn có thể Ctrl + V để dán ảnh vào Photoshop, Paint để chỉnh sửa tiếp.
Đây là một cách chụp màn hình máy tính giúp bạn kích hoạt nhanh khung chụp màn hình của công cụ Snipping Tool. Sau khi bạn nhấn tổ hợp phím Win + Shift + S, bộ công cụ chụp màn hình sẽ xuất hiện và bạn chọn kiểu sau đó nhấn để chụp.
Ảnh chụp màn hình sẽ được lưu vào clipboard, bạn có thế paste nó vào Paint hoặc mạng xã hội, ứng dụng nhắn tin...
Ngoài cách chụp màn hình máy tính bằng chuột bạn có thể dùng Game Bar. Đầu tiên, bạn nhấn tổ hợp phím Win + G để mở Game Bar. Tiếp theo, bạn có thể dùng chuột nhấn vào nút chụp màn hình trong giao diện Game Bar hoặc sử dụng phím tắt mặc định của phần mềm là Win + Alt + PrtScn để chụp ảnh toàn màn hình.
Bạn cũng có thể tạo cho mình nút chụp màn hình riêng cho tiện sử dụng. Để làm điều này, bạn truy cập Settings > Gaming > Game Bar
Sau khi bạn chụp xong, hãy xác nhận bạn vừa chụp ảnh màn hình. Khi nhấn vào đó bạn sẽ thấy bức ảnh mình vừa chụp.
Đối với chụp màn hình máy tính Macbook thì đơn giản hơn windows, bạn sẽ chỉ cần ấn tổ hợp Shift + Command (⌘) + 4. Lúc này con trỏ chuột của bạn sẽ bị thay đổi thành hình chữ thập, những gì bạn di chuyển chữ thập đến vùng bạn muốn bắt đầu chụp màn hình, sau đó kéo chúng tới hết vùng cần chụp. Lưu ý trong lúc kéo bạn có thể giữ phím Shift, Option hoặc Sapce để thay đổi cách di chuyển vùng chọn.
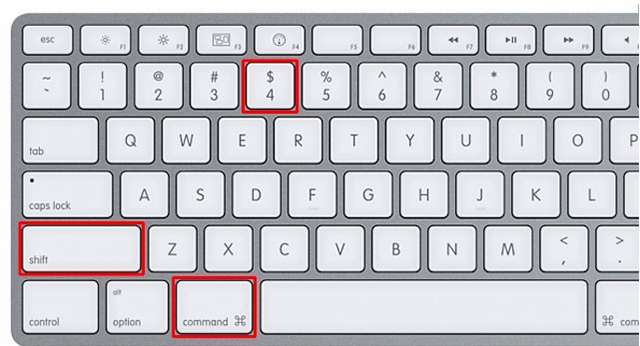
Sau khi chọn được vùng cần chụp màn hình, bạn nhả chuột hoặc trackpad để hoàn thành. Để loại bỏ hình chụp, bạn chỉ việc nhấn phím Esc trước khi nhả chuột. Sau khi chụp xong ảnh chụp màn hình sẽ được lưu dưới dạng file . png trên desktop ở màn hình chính.
Kết luận:
Trên đây tổng hợp tất cả các cách chụp màn hình máy tính bằng chuột và những cách khác trên các hệ điều hành Windows và MacOS. Nếu bạn có bất kỳ thắc mắc nào liên quan tới chụp màn hình hãy liên hệ với HACOM để được giải đáp thắc mắc cũng như được chỉ dẫn tư vấn rõ nhất nhé. Mọi thắc mắc vui lòng liên hệ hotline: 19001903 để được tư vấn và hỗ trợ tốt nhất.

Hacom cần hoàn thiện thêm về : *
Vui lòng để lại Số Điện Thoại hoặc Email của bạn
để nhận phản hồi từ HACOM *
Hôm nay, mục đích chuyến thăm của bạn là gì:
Bạn đã hoàn thành được mục đích của mình rồi chứ?
Bạn có thường xuyên truy cập website Hacom không?


Trả lời