Thêm vào giỏ hàng thành công
Xem giỏ hàng và thanh toánThêm vào giỏ hàng thành công
Xem giỏ hàng và thanh toánNgay sau khi tải về chỉ với 1 vài click chuột là bạn đã có thể sử dụng một chiếc USB cứu hộ rất chuyên nghiệp rồi. Vì vậy, hãy tham khảo cách tạo USB boot chỉ với một cú click chuột để chia sẻ với các bạn đang cần.
Khi bạn máy tính của bạn đang chạy ở giao diện Desktop, việc cài Win trực tiếp là điều không thể. Vì vậy, cách đơn giản, nhanh chóng nhất chính là dùng USB. Thế nhưng muốn cài Windows cho máy tính nhanh và hiệu quả thì USB cần được Tạo USB Boot UEFI và Legacy 2021 trước đó. Boot chính là bộ khởi động cho máy.
Tạo USB cài Win 10 chuẩn UEFI và Legacy không chỉ giúp bạn cài win, mà còn sử dụng để cứu dữ liệu lưu trên ổ cứng của máy, thực hiện sửa lỗi ổ cứng cơ bản, sửa lỗi Win, phá mật khẩu máy tính khi quên hoặc phân vùng ô cứng hợp lý hơn,..
Một số vấn đề bạn cần lưu ý trước khi tạo USB Boot:
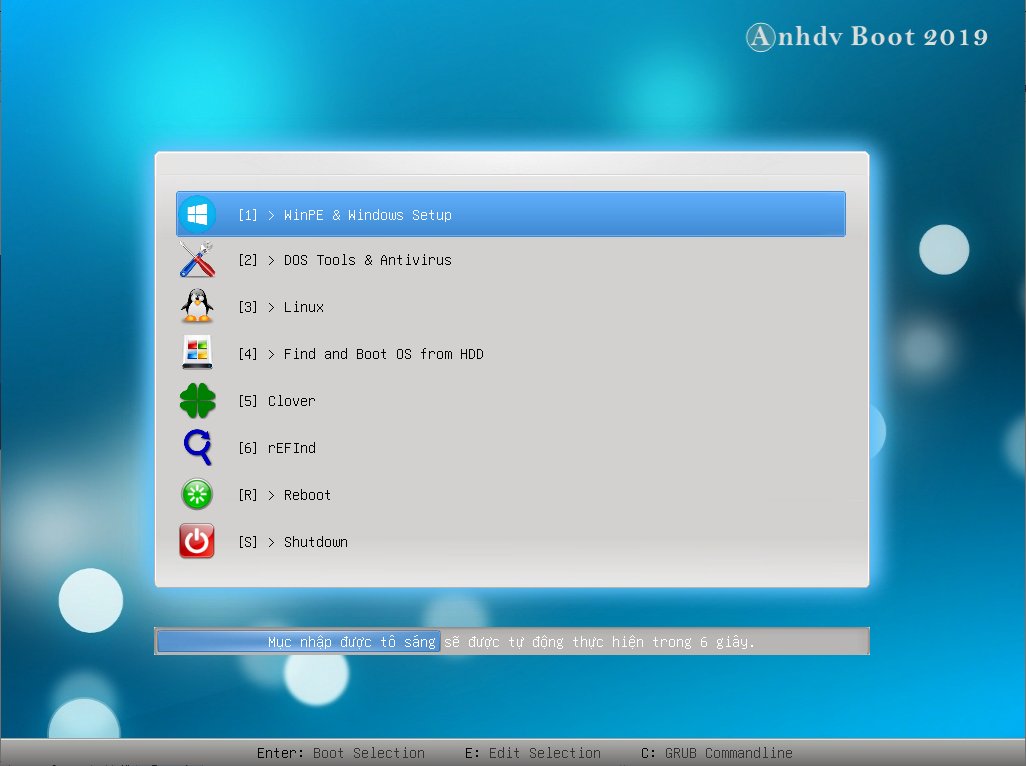
+ Bước 1: Sau khi tải về => Bạn dùng Winrar hoặc 7-Zip để giải nén file vừa tải về ra. Sau khi đã giải nén bạn sẽ có được các file.
Nếu không có nhu cầu tích hợp thì USB BOOT của bạn chỉ có Mini Windows XP và Mini Windows 10.
+ Bước 2: Click chuột phải vào file 1_Click_Anhdv_Boot_2018.exe => chọn Run as administrator để chạy với quyền admin.
+ Bước 3: Làm theo hướng dẫn của chương trình. Được lập trình bằng Tiếng Việt nên cách sử dụng rất dễ dàng.
+ Bước 4: Lựa chọn thiết bị mà bạn muốn tạo boot. Quan sát cột dung lượng để xác định đúng USB mà bạn muốn tạo.
+ Bước 5: Ở bước này sẽ có 2 lựa chọn cho bạn đó là tạo USB BOOT với phân vùng ẩn hoặc tạo USB BOOT theo cách thông thường:
Nếu bạn chọn cách tạo USB BOOT với phân vùng ẩn thì USB của bạn sẽ được chia ra làm 2 phân vùng đó là:
USB-BOOT: Đây chính là phân vùng ẩn, có nhiệm vụ chứa các file boot và công cụ cứu hộ máy tính. Phân vùng này được định dạng là FAT32 để có thể boot trên cả 2 chuẩn UEFI và LEGACY.
USB-DATA: Đây là phân vùng được định dạng với định dạng NTFS để bạn có thể lưu được các file có dung lượng > 4GB.
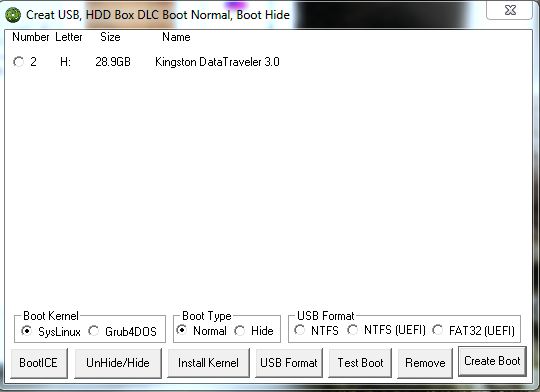
Nhập Y: Khi bạn muốn tạo USB BOOT với phân vùng ẩn. Hãy nghĩ đến việc sử dụng USB của bạn có dung lượng >= 8GB.
Nhập N: Khi bạn muốn tạo USB BOOT ở 1 phân vùng duy nhất
USB của mình có dung lượng 16 GB nên mình sẽ nhập Y => nhấn Enter để tạo USB Boot với phân vùng ẩn.
+ Khi cảnh báo hiện ra là cần Format lại USB của bạn, vì vậy nếu usb đang chứa tất cả dữ liệu quan trọng thì hãy copy nó ra file khác trước.
Nhập Y => bấm chọn Enter để đồng ý.
+ Bước 6: Ở bước này mình có thể giải thích đơn giản hơn cho bạn dễ hiểu nhé:
Phân vùng này mặc định có dung lượng lưu trữ là 2GB (2048 MB). Nếu như bạn muốn tích hợp thêm Mini Windows 7/8 thì bạn phải cộng thêm 1 GB (1000 MB) vào nữa. Lúc đó phân vùng ẩn của bạn sẽ có dung lượng là 2048 + 1000 = 3048 MB (tức là 3 GB đó).
Ngoài ra, bạn có thể tích hợp thêm Bitdefender vào USB BOOT thì bạn phải cộng thêm 700 MB vào nữa.
+ Bước 7: Quá trình Format USB đã diễn ra.và quá trình sao chép dữ liệu vào USB bắt đầu.
Sau khi sao chép xong sẽ có bảng thông báo và bạn chỉ cần làm theo hướng dẫn.
+ Bước 8: Rút USB ra và cắm lại. Nếu như vẫn lỗi hiển thị 2 phân vùng thì bạn làm tiếp bước fix lỗi.
Chạy lại công cụ 1 Click => chọn ngôn ngữ => chọn USB => nhập số 5 => nhấn Enter để Sửa lỗi liên quan đến hiển thị sai USB Anhdv Boot.
Sau khi đã Fix được lỗi hiển thị cả 2 phân vùng USB. Phân vùng USB-BOOT đã bị ẩn đi chỉ còn lại phân vùng chứa dữ liệu.
+ Bước 9: Quá trình tạo USB BOOT đã hoàn tất.
Cuối cùng hãy thử test usb boot. Bạn chạy file QemuBoot Tester trong USB-DATA.
Bài viết trên đây là hướng dẫn tạo USB boot chỉ với một cú click chuột các bạn lcó thể thực hiện đơn giản, nếu các bạn quan tâm có thể theo dõi và làm theo nhé. HACOM sẽ hướng dẫn rất chi tiết những vấn đề về máy tính, linh kiện...mà bạn gặp phải. Hi vọng bài viết sẽ hữu ích với bạn.

Hacom cần hoàn thiện thêm về : *
Vui lòng để lại Số Điện Thoại hoặc Email của bạn
để nhận phản hồi từ HACOM *
Hôm nay, mục đích chuyến thăm của bạn là gì:
Bạn đã hoàn thành được mục đích của mình rồi chứ?
Bạn có thường xuyên truy cập website Hacom không?


Trả lời