Thêm vào giỏ hàng thành công
Xem giỏ hàng và thanh toánThêm vào giỏ hàng thành công
Xem giỏ hàng và thanh toánMacbook đang hoạt động tốt nhưng hôm nay khi mở máy lên đột nhiên thấy một thư mục kèm với dấu chấm hỏi đang nhấp nháy trên màn hình. Làm gì bây giờ? Hãy yên tâm, bài viết này HACOM sẽ hướng dẫn cách khắc phục MacBook bị lỗi folder dấu chấm hỏi.
Khi bạn bật MacBook lên, thay vì hiển thị Logo của Apple thì lúc này màn hình laptop lại xuất hiện thư mục có dấu chấm hỏi nhấp nháy ở giữa. Nếu bạn đang dùng MacBook phiên bản 2015 trở về trước thì bạn còn nghe thấy tiếng chuông trước khi nhìn thấy thư mục với dấu chấm hỏi ở giữa màn hình. Lỗi này xảy ra đối với các thiết bị máy tính sử dụng hệ điều hành macOS.

MacBook bị lỗi folder dấu chấm hỏi là dấu hiệu cho thấy máy Mac của bạn không thể định vị thư mục khởi động hệ thống của nó. Do đó, máy Mac của bạn không thể tải macOS từ ổ cứng vào bộ nhớ để khởi động macOS.
Đối với những lỗi liên quan đến phần cứng thì cần những chuyên gia am hiểu về máy tính nói chung và MacBook nói riêng thì có thể sửa lỗi được. Còn ở phạm vi bài viết này HACOM chỉ đề cập đến cách khắc phục lỗi liên quan đến phần mềm, hệ điều hành MAC OS để các bạn có thể tự khắc phục tại nhà được.
HACOM gợi ý một số cách khắc phục MacBook bị lỗi folder dấu chấm hỏi mà nguyên nhân xuất phát từ lỗi phần mềm như ở dưới. Các bạn cùng theo dõi nhé.
Macbook bị lỗi folder dấu chấm hỏi trong một vài phút nhưng sau đó tiếp tục khởi động, thì không có lỗi gì nghiêm trọng với Macbook của bạn. Bạn chỉ cần chọn lại đĩa khởi động của mình trong Tùy chọn Hệ thống. Thiết bị khởi động mặc định của máy Mac KHÔNG được đặt thành ổ cứng có thể khởi động của bạn. Máy Mac của bạn phải tìm kiếm TẤT CẢ các ổ đĩa có khả năng khởi động trước khi truy cập vào ổ đĩa cứng hiện tại của bạn. Tác vụ tìm kiếm này gây ra độ trễ thời gian và bạn nhận được thư mục nhấp nháy tạm thời với dấu chấm hỏi. Khắc phục sự cố này là rất dễ dàng.
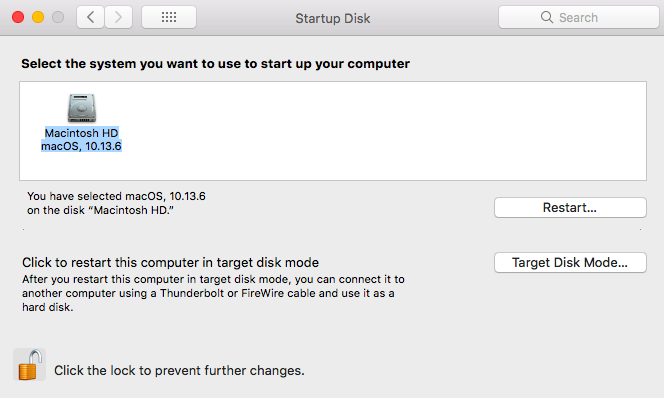
Máy Mac của bạn bây giờ sẽ khởi động lại và khởi động mà không có thư mục nhấp nháy với dấu chấm hỏi.
Ngoài ra, bạn có thể thực hiện đặt lại NVRAM hoặc đặt lại PRAM thì Macbook sẽ tự động nhận đĩa khởi động phù hợp.
Nếu Macbook vẫn còn bị lỗi folder dấu chấm hỏi, điều đó cho thấy máy tính của bạn đang gặp sự cố. Nhưng đừng lo lắng, nếu nó là do lỗi phần mềm bạn có thể tự khắc phục được. Làm theo các bước sau để xác định xem đó có phải là sự cố phần mềm hay không.

5. Trong cửa sổ Disk Utility, chọn đĩa khởi động của bạn và nhấp vào tab First Aid.
6. Nhấp vào nút Repair Disk để xác minh và sửa chữa bất kỳ sự cố nào. Nếu Repair Disk báo cáo các vấn đề, chẳng hạn như các phần bị lỗi, bạn đang gặp sự cố phần cứng. Sự cố phần cứng này không nghiêm trọng nên bạn vẫn có thể thấy đĩa. Nếu dữ liệu quan trọng và bạn không có bản sao lưu, bạn có thể cần một dịch vụ sao lưu chuyên nghiệp ngay bây giờ. Nếu bạn tự tin vào bản sao lưu của mình, hãy đến trực tiếp phần sao lưu dữ liệu.
7. Sau khi ổ đĩa của bạn được fix thành công, hãy thoát khỏi Disk Utility.
8. Chọn Startup Disk từ menu Apple, chọn đĩa khởi động của bạn và nhấp vào khởi động lại.
Bạn sẽ có thể khởi động MacBook của mình nếu đĩa cứng của bạn chỉ gặp sự cố phần mềm. Nếu bạn vẫn không thể khởi động máy Mac của mình, bạn có thể cần phải cài đặt lại macOS.
Lưu ý: Nếu Disk Utility tìm thấy sự cố với đĩa khởi động của bạn mà không thể sửa được, bạn có thể cần phải định dạng lại ổ cứng. Trường hợp này bạn nên sao lưu mọi dữ liệu quan trọng trên đĩa cứng khởi động của mình trước khi xóa.
Nếu trong trường hợp hệ điều hành macOS của bạn không bị hỏng nặng, thì bạn có thể khắc phục được. Và trường hợp này nó yêu cầu kết nối internet để tải xuống hệ điều hành macOS từ hệ thống máy chủ của Apple và chạy các Tiện ích macOS khác. Nếu được thực hiện cẩn thận, tất cả dữ liệu của bạn sẽ Còn nguyên vẹn. Nếu bạn đã có ổ đĩa ngoài có thể kết nối cùng với macOS, bạn có thể tăng tốc quá trình này bằng cách chạy các Tiện ích macOS trực tiếp từ ổ đĩa ngoài của mình.
Nếu bạn không muốn sao lưu, bạn cần cài đặt lại macOS và thiết lập không ghi đè dữ liệu. Lúc này nó sẽ thay thế tệp hệ thống bị hỏng của bạn và khắc phục các sự cố phần mềm khác mà không xóa dữ liệu trên máy tính của bạn.
Khi bạn đang ở trong cửa sổ Tiện ích macOS, hãy chọn tùy chọn 2 “Reinstall macOS” và làm theo hướng dẫn trên màn hình. MacOS sẽ được cài đặt vào đĩa khởi động của bạn mà không ghi đè dữ liệu của bạn.
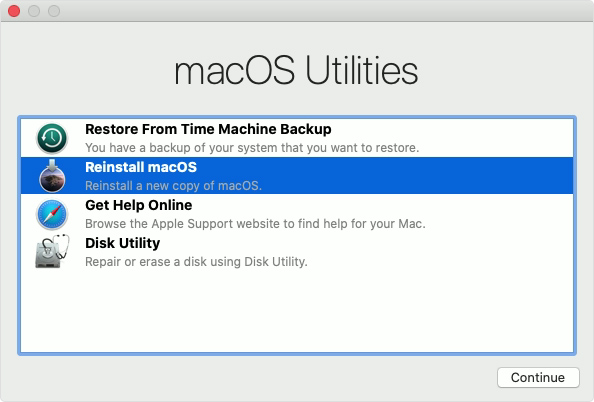
Lưu ý: Tuyệt đối KHÔNG sử dụng tùy chọn 4 “Disk Utility” để xóa đĩa. Trước khi cài bạn nên kết nối bộ sạc với Macbook để không bị sập nguồn trong lúc cài.
Sau khi cài đặt, máy Mac của bạn sẽ khởi động bình thường. Nếu máy Mac của bạn vẫn nhận được thư mục nhấp nháy với dấu chấm hỏi, bạn có thể cần thực hiện cài đặt mới thay vì cài đặt sửa chữa này. Tất nhiên, bạn cần sao lưu dữ liệu của mình trước.
Với phương pháp này bạn cần có một USB dung lượng lớn để tiến hành sao lưu dữ liệu
Nếu cài đặt sửa chữa được thảo luận ở trên không thể khắc phục sự cố của bạn, bạn cần phải cài đặt mới macOS. Luôn luôn là một ý tưởng tốt để thực hiện cài đặt mới thường xuyên. Cài đặt mới không chỉ có thể khắc phục tất cả các vấn đề phần mềm của bạn mà còn cung cấp cho bạn một hệ thống nhanh hơn, không có vi-rút và ổn định hơn.
Nếu bạn còn chưa sao lưu dữ liệu trong máy tính thì bây giờ hãy lưu luôn trước khi cài để tránh trường hợp mất những dữ liệu quan trọng. Sử dụng các bước sau để sao lưu dữ liệu của bạn vào ổ đĩa ngoài:
Bây giờ bạn đã tạo một bản sao lưu vào ổ đĩa ngoài của mình, hãy làm theo các bước sau để sửa đĩa khởi động bên trong của bạn bằng cách thực hiện cài đặt mới:
Trên là những hướng dẫn khắc phục lỗi MacBook bị lỗi folder dấu chấm hỏi liên quan đến phần mềm mà bạn cũng có thể tự làm tại nhà. Đối với những lỗi liên quan đến phần cứng, để tốt nhất bạn nên mang ra những trung tâm bảo hành chính hãng, hoặc cửa hàng sửa chữa MacBook uy tín.

Hacom cần hoàn thiện thêm về : *
Vui lòng để lại Số Điện Thoại hoặc Email của bạn
để nhận phản hồi từ HACOM *
Hôm nay, mục đích chuyến thăm của bạn là gì:
Bạn đã hoàn thành được mục đích của mình rồi chứ?
Bạn có thường xuyên truy cập website Hacom không?


Trả lời