Thêm vào giỏ hàng thành công
Xem giỏ hàng và thanh toánThêm vào giỏ hàng thành công
Xem giỏ hàng và thanh toánNếu bạn đang làm việc với các tài liệu văn bản dài và phức tạp, việc tạo mục lục sẽ là một công việc rất cần thiết. Việc sử dụng tính năng này giúp cho việc tìm kiếm thông tin trong tài liệu trở nên dễ dàng hơn, giúp bạn tiết kiệm thời gian và nỗ lực. Hơn nữa, việc tạo mục lục còn giúp tài liệu của bạn trông chuyên nghiệp hơn, làm tăng tính thẩm mỹ và giá trị của tài liệu.
Mục lục là một thành phần quan trọng trong tài liệu văn bản, giúp người đọc dễ dàng tìm kiếm và truy cập thông tin một cách nhanh chóng và thuận tiện. Mục lục là một bảng danh sách các chương, mục, hoặc tiêu đề chính của tài liệu được sắp xếp theo thứ tự và liên kết với số trang tương ứng.
Các tác dụng của mục lục gồm:
Tóm lại, việc tạo mục lục trong tài liệu văn bản là rất quan trọng và có nhiều tác dụng, giúp người đọc dễ dàng tìm kiếm và truy cập thông tin, tăng tính chuyên nghiệp, tăng tính logic và giảm thiểu sai sót.
Bước 1: Chọn văn bản cần tạo mục lục, sau đó chọn tab "References" trên thanh công cụ.
Bước 2: Chọn "Table of Contents" và chọn kiểu mục lục phù hợp với nhu cầu của bạn. Word cung cấp một số lựa chọn khác nhau, từ mục lục đơn giản đến mục lục phức tạp với nhiều kiểu đánh số và phong cách khác nhau. Nếu không muốn sử dụng các mẫu có sẵn bạn có thể tự tạo mục lục theo ý mình muốn (Custom Table of Contents...).
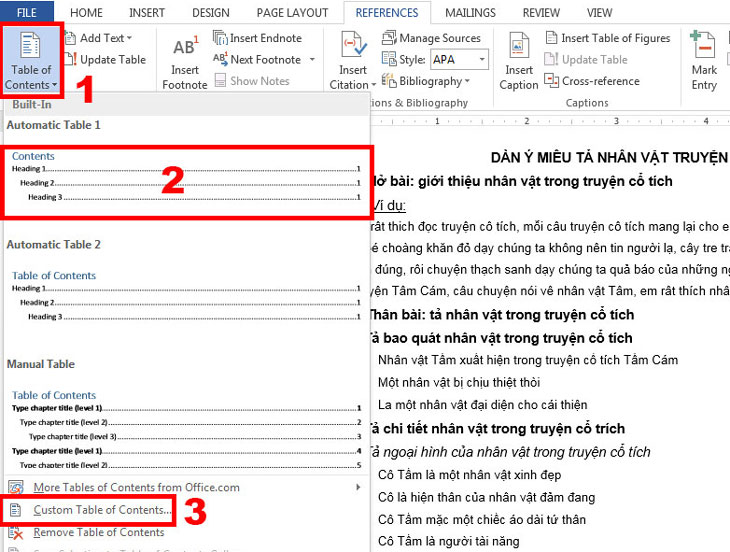
Bước 3: Word sẽ tự động tạo mục lục dựa trên các tiêu đề trong văn bản. Để đảm bảo rằng các tiêu đề được đánh số đúng, bạn nên sử dụng tính năng "Styles" của Word. Chọn "Heading 1" cho tiêu đề cấp đầu tiên, "Heading 2" cho tiêu đề cấp thứ hai, và tiếp tục như vậy cho đến tiêu đề cuối cùng.
Bước 4: Nếu bạn muốn thêm hoặc loại bỏ tiêu đề khỏi mục lục, hãy chọn "Custom Table of Contents" và chỉnh sửa danh sách. Bạn có thể thêm các mục con hoặc loại bỏ các mục không cần thiết.
Bước 5: Khi bạn đã hoàn thành chỉnh sửa, chọn "OK" và mục lục của bạn sẽ được tạo tự động.
Video hướng dẫn nhanh cách tạo mục lục trong Word:



Hacom cần hoàn thiện thêm về : *
Vui lòng để lại Số Điện Thoại hoặc Email của bạn
để nhận phản hồi từ HACOM *
Hôm nay, mục đích chuyến thăm của bạn là gì:
Bạn đã hoàn thành được mục đích của mình rồi chứ?
Bạn có thường xuyên truy cập website Hacom không?


Trả lời