Thêm vào giỏ hàng thành công
Xem giỏ hàng và thanh toánThêm vào giỏ hàng thành công
Xem giỏ hàng và thanh toánMáy in là một thiết bị không thể thiếu tại mỗi văn phòng hay mỗi gia đình vì tính tiện lợi trong việc in văn bản, giấy tờ. Tuy nhiên để tiết kiệm chi phí thì thường mọi người sẽ sử dụng chung máy in và sẽ share máy in để có thể xuất bản nhiều tài liệu và giấy tờ tối ưu nhất.
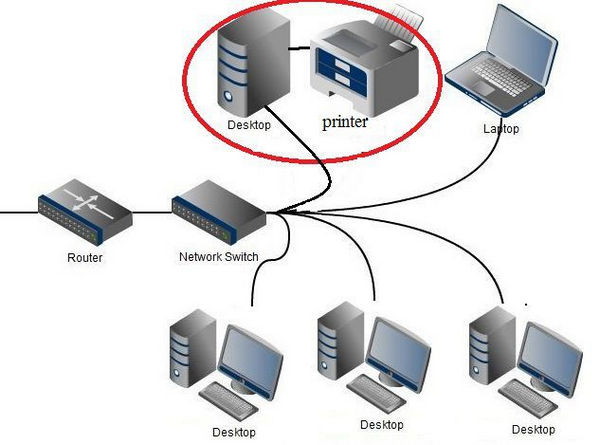
Trước khi sử dụng hay chia sẻ máy in, bạn cần cài đặt máy in và kết nối máy in với máy tính của mình.
Đầu tiên, bạn cần cắm dây USB kết nối giữa máy in và máy tính kết nối số 1 (tạm gọi là máy chủ) trước, sau đó kiểm tra nguồn điện đã cắm chưa và tiến hành bật nguồn 2 thiết bị này lên. Bạn tiến hành kiểm tra xem máy tính đã được cài đặt driver vận hành để chạy máy in hay chưa?

Nếu chưa có, bạn kiểm tra thông số của chiếc máy in hoặc phụ kiện (thường là đĩa CD Driver) đi kèm trong hộp nhé. Bạn có thể xem chi tiết về Hướng Dẫn Cài Đặt Máy In Canon 2900 Tại Đây nhé.
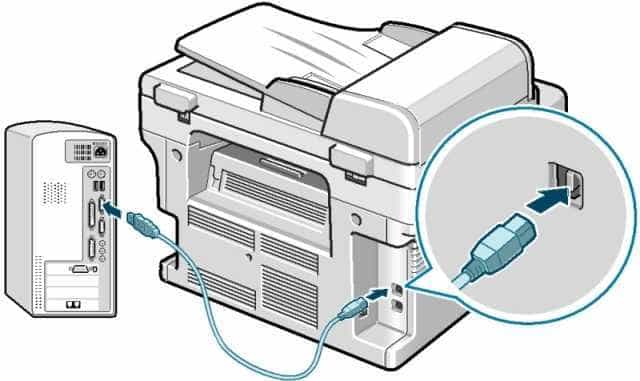
Và sau khi đã cài đặt thành công chiếc máy in, bạn tiến hành in thử để kiểm tra. Nếu máy in hoạt động nghĩa là bạn đã thành công trong việc cài đặt và kết nối máy in rồi đấy.
Để có thể chia sẻ (share) máy in trong mạng LAN, bạn cần làm như sau:
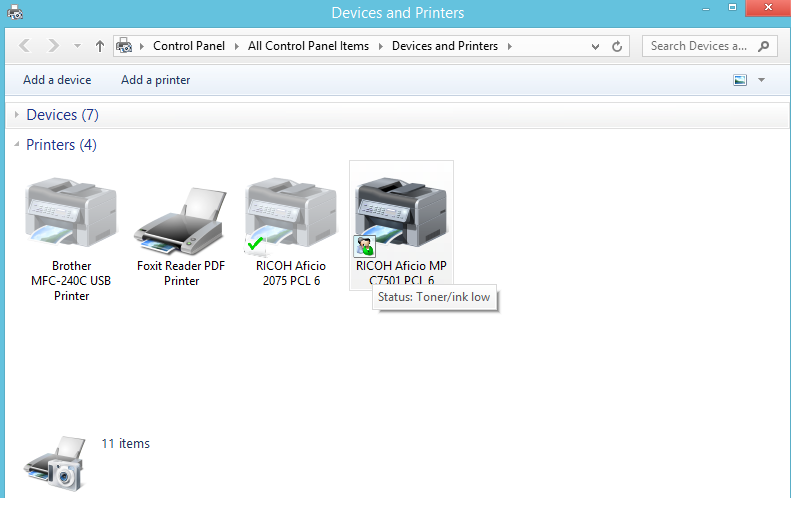
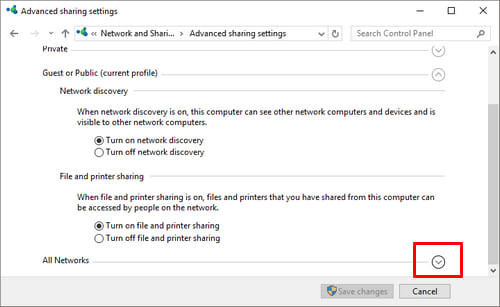
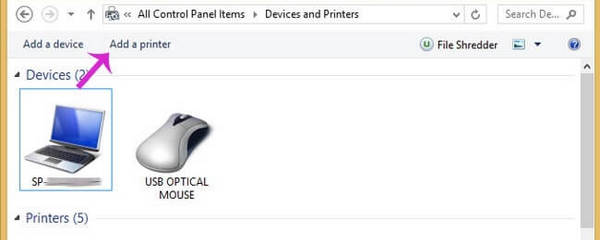
Lưu ý là bạn cần bật máy chủ để có thể cho các máy khác kết nối sử dụng share máy in trong mạng LAN được nhé
Ngoài ra, bạn có thể xem thêm về cách xóa, hủy lệnh in trên máy tính windows, mac ngay lập tức tại đây
Tương tự như trên, bạn cũng cần máy chủ, máy in phải trong chế độ bật, và máy chủ cũng như máy kết nối đến đang sử dụng hệ điều hành Windows 10
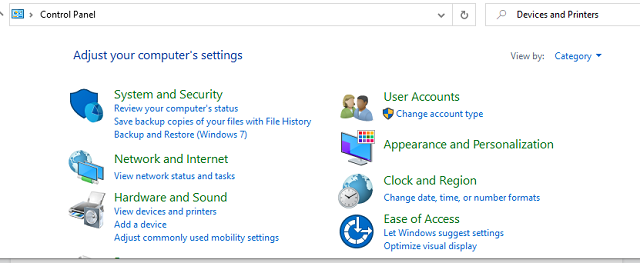
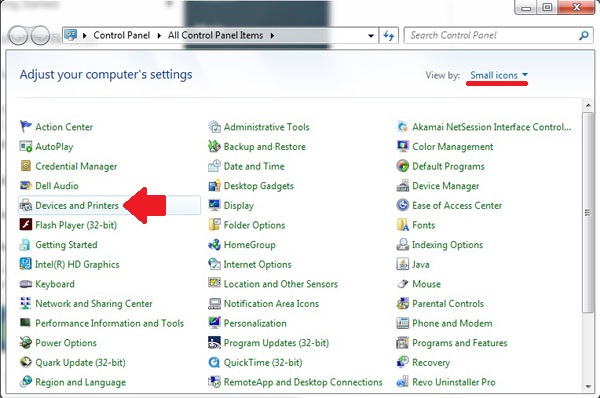
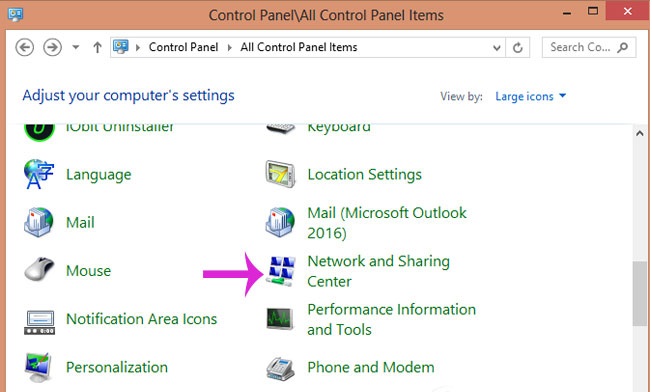
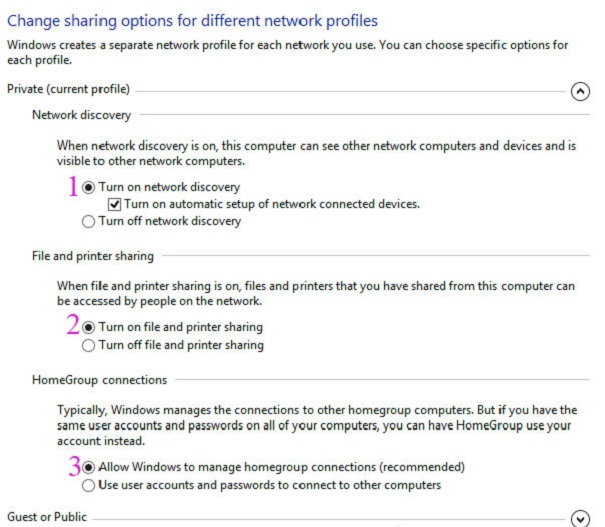

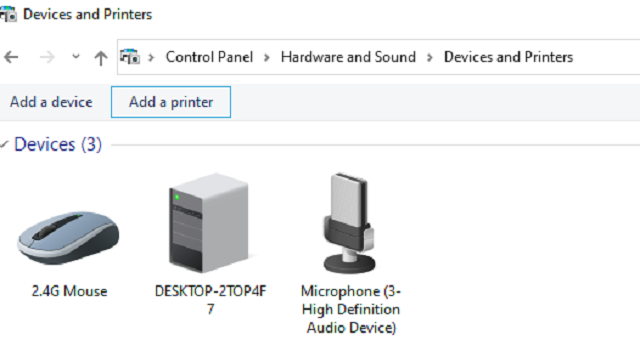
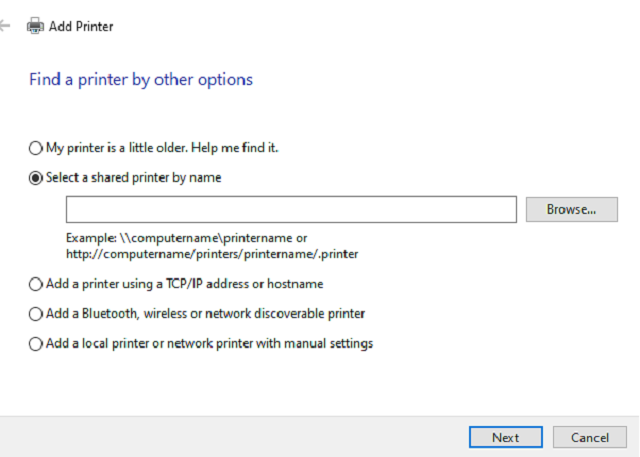
Bên cạnh đó, bạn cũng có thể thực hiện 2 BƯỚC ĐỂ KẾT NỐI MÁY IN QUA MẠNG WIFI tại đây: https://www.hacom.vn/ket-noi-may-in-qua-mang-wifi rất đơn giản và dễ thực hiện.
Trên đây, Hanoicomputer đã hướng dẫn các bạn cách share máy in trong mạng LAN một cách đơn giản, dễ hiểu. Nếu bạn muốn lựa chọn một chiếc máy in cho mình hoặc Công ty, có thể xem thêm về Máy In tại Hanoicomputer tại đây.Chúc các bạn thành công!

Hacom cần hoàn thiện thêm về : *
Vui lòng để lại Số Điện Thoại hoặc Email của bạn
để nhận phản hồi từ HACOM *
Hôm nay, mục đích chuyến thăm của bạn là gì:
Bạn đã hoàn thành được mục đích của mình rồi chứ?
Bạn có thường xuyên truy cập website Hacom không?


Trả lời