Thêm vào giỏ hàng thành công
Xem giỏ hàng và thanh toánThêm vào giỏ hàng thành công
Xem giỏ hàng và thanh toánReset VGA card là một quá trình đơn giản có thể giúp bạn giải quyết nhiều vấn đề liên quan đến màn hình máy tính của mình. Nếu bạn đang phải đối mặt với tình trạng màn hình nhấp nháy, độ phân giải kém hoặc hoàn toàn không hiển thị thì chỉ cần biết cách reset VGA là có thể giải quyết được. Trong bài viết này, HACOM sẽ hướng dẫn bạn các cách reset lại card VGA của máy tính đơn giản hiệu quả nhất.
Reset VGA card còn được gọi là card màn hình, đã trở nên quen thuộc với những người thường xuyên sử dụng máy tính. Đây là một bộ phận quan trọng giúp xử lý tốc độ, hiển thị hình ảnh và đồ họa trong các tác vụ mà người dùng thực hiện hàng ngày.
Nếu bạn chỉ thực hiện các công việc cơ bản như soạn thảo văn bản hoặc xem video trực tuyến, card màn hình sẽ hoạt động ổn định. Tuy nhiên, khi bắt đầu sử dụng các ứng dụng yêu cầu cấu hình cao như chơi game trực tuyến hoặc làm thiết kế đồ họa, máy tính của bạn có thể gặp sự cố như treo hình, giật lag và không thể tiếp tục hoạt động mượt mà. Lúc đó, việc reset VGA card màn hình sẽ giúp máy tính khôi phục trạng thái bình thường, đảm bảo trải nghiệm sử dụng tốt hơn.

Máy tính bị đơ là một vấn đề có thể xảy ra trên hầu hết các phiên bản Windows khi thực hiện các công việc đòi hỏi hiệu suất cao như chơi game hoặc làm thiết kế đồ họa. Dưới đây, HACOM sẽ hướng dẫn bạn một số cách đơn giản để reset card trên máy tính giúp người dùng dễ dàng khắc phục tình trạng này một cách nhanh chóng.
Đây là một cách đơn giản, phổ biến và an toàn để reset card màn hình. Bạn chỉ cần sử dụng tổ hợp phím Windows + Ctrl + Shift + B và giữ chờ đợi cho đến khi màn hình chuyển sang màu đen. Khi đó, thiết bị của bạn sẽ phát ra một âm thanh "bíp" để báo hiệu rằng reset card màn hình đã hoàn tất. Tiếp theo, chỉ cần đợi máy tính khởi động lại, sau đó bạn có thể sử dụng bình thường.
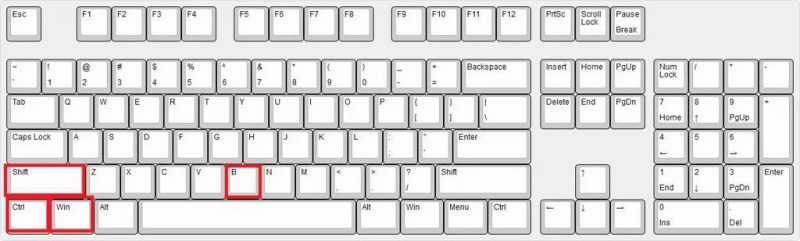
Lưu ý: Phương pháp này chỉ áp dụng cho các thiết bị sử dụng Windows có phiên bản từ Windows 8 trở lên.
Phương pháp reset card màn hình qua BIOS yêu cầu bạn phải có một hiểu biết cơ bản về bo mạch chủ hoặc laptop bạn đang sử dụng. Cách truy cập BIOS có thể thay đổi theo từng nhà sản xuất máy tính khác nhau.
Bước 1: Khi bạn đã truy cập vào BIOS, hãy tìm và chọn tùy chọn có tên "Advanced Chipset Features".
Bước 2: Tiếp theo, chọn "Video BIOS Cacheable". Sử dụng các phím "+" và "-" để đặt trạng thái của nó thành "Enabled".
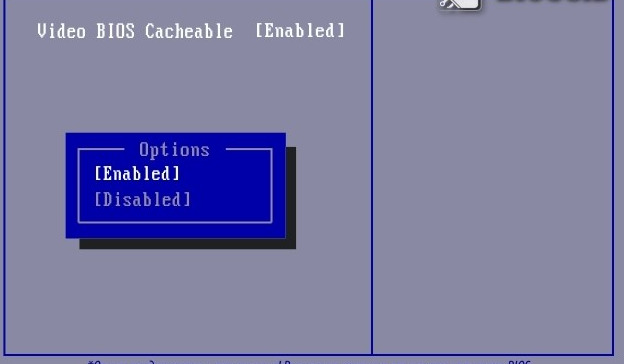
Bước 3: Cuối cùng, nhấn F10 để lưu các cài đặt, chọn "Yes" khi được hỏi và nhấn Enter để bắt đầu quá trình reset card màn hình thông qua BIOS.
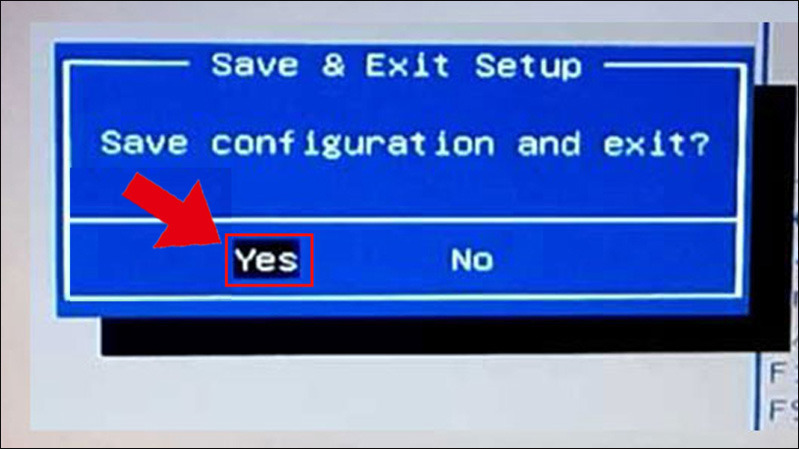
Có một số phương pháp khác mà bạn có thể thử trước khi tiến hành reset VGA card màn hình:
Cập nhật driver card màn hình là một bước quan trọng, bởi mỗi phiên bản driver cung cấp sẽ có những cải tiến và lỗi dễ mắc phải. Có hai cách để cập nhật driver cho card màn hình:
Cách 1
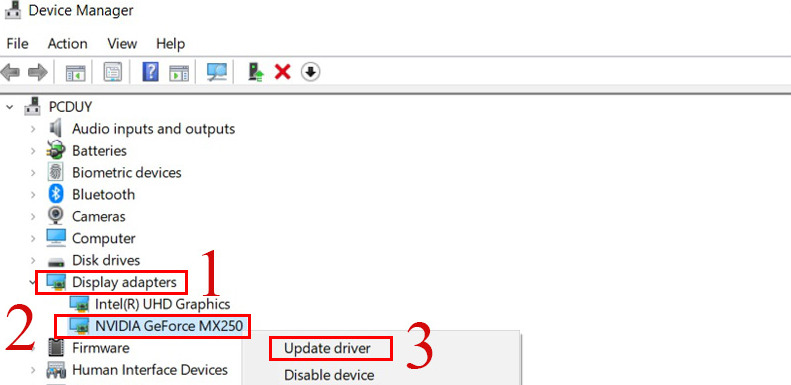
Cách 2
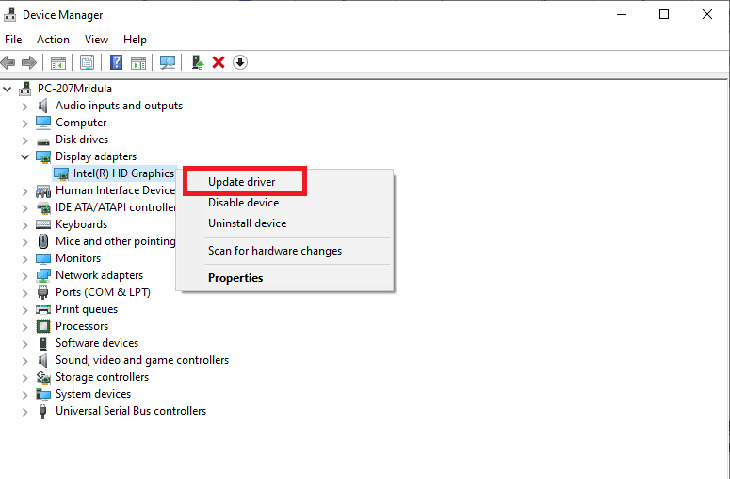
Người dùng có thể thử bằng cách sử dụng tổ hợp phím Ctrl + Alt + Del và sau đó chờ máy tính khởi động lại trong vài giây. Sau đó, màn hình sẽ hiển thị nút nguồn và các tùy chọn. Khi đó bạn cần nhấn chọn nút nguồn để tắt máy và khởi động lại máy tính của mình.
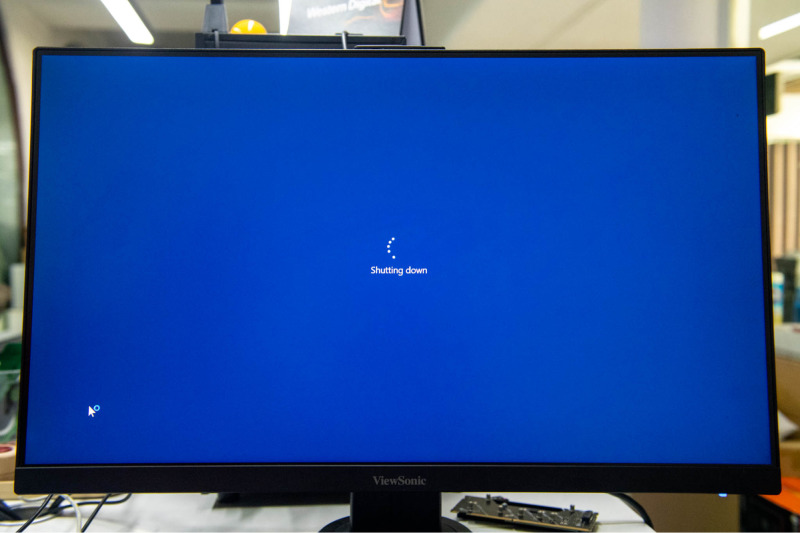
Lưu ý: Trước khi sử dụng phương pháp này, hãy đảm bảo bạn đã lưu tất cả dữ liệu quan trọng. Việc tắt máy bằng cách này sẽ đóng tất cả các ứng dụng đang chạy, và dữ liệu chưa được lưu có thể bị mất.
Cách gỡ và cài đặt lại driver card màn hình có thể được thực hiện theo các bước sau:
Bước 1: Ấn kết hợp cùng lúc các phím Windows + R trên bàn phím.
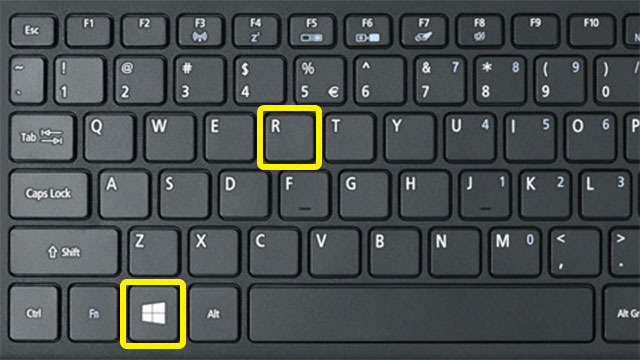
Bước 2: Trong hộp thoại "Run" hiện ra, nhập "devmgmt.msc" và nhấn Enter.
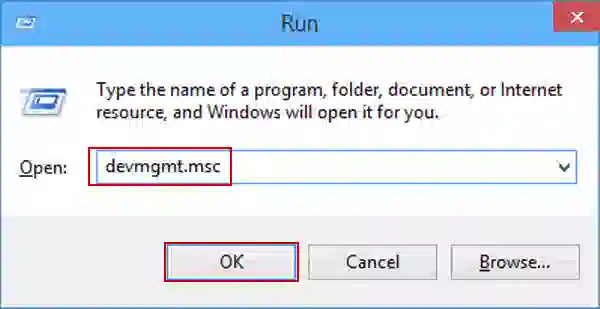
Bước 3: Trong "Device Manager" tìm và chọn "Display adapters".
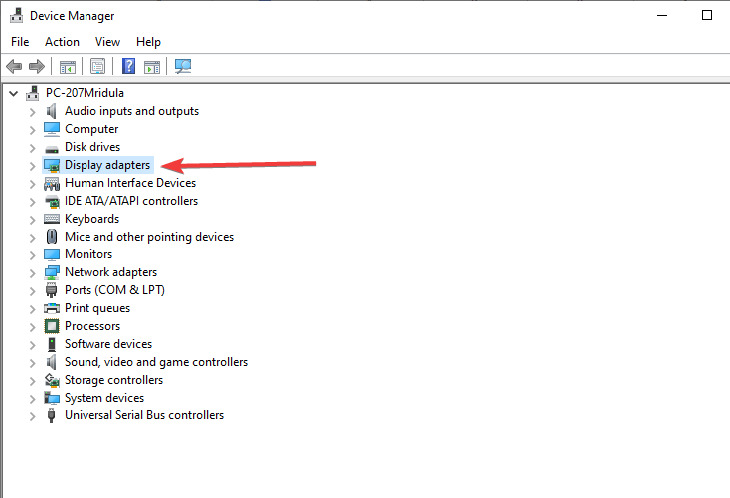
Bước 4: Chọn card màn hình mà bạn muốn gỡ driver, sau đó nhấp chuột phải và chọn "Uninstall”.
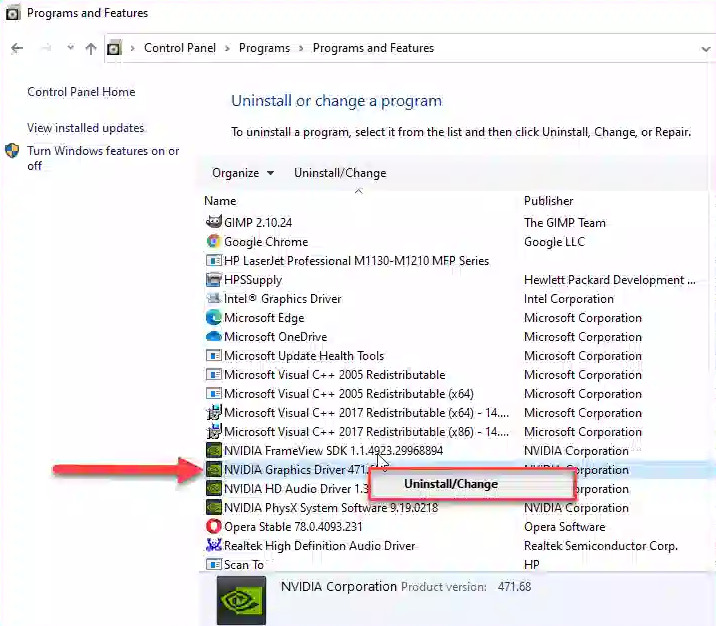
Sau khi quá trình gỡ driver hoàn tất, người dùng cần tiến hành cài đặt lại driver card màn hình. Lưu ý rằng việc này đòi hỏi kiến thức kỹ thuật, và nếu không có kinh nghiệm, không nên sử dụng cách này. Gỡ driver card màn hình có thể ảnh hưởng đến hoạt động tổng thể của máy tính, và cài đặt lại driver cần phải thực hiện đúng theo vị trí và phiên bản của card màn hình để tránh tình trạng không tương thích và sự cố trong việc sử dụng.
Như vậy trong bài viết này, HACOM đã hướng dẫn bạn các cách reset VGA card màn hình máy tính đơn giản dễ dàng nhất, giúp bạn giải quyết một loạt vấn đề liên quan đến màn hình. Việc biết cách reset card màn hình có thể giúp bạn tiết kiệm thời gian và nâng cao hiệu suất máy tính. Chúc bạn thành công với các cách reset VGA trên và tối ưu hóa trải nghiệm máy tính của mình!
HACOM tự hào là một trong những đơn vị chuyên phân phối cung cấp chính hãng các dòng sản phẩm laptop, laptop gaming, pc gaming chính hãng đến từ nhiều thương hiệu lớn như: laptop hp, laptop asus, laptop msi, laptop acer,.... Với nhiều chương trình khuyến mại hấp dẫn cùng đội ngũ tư vấn viên kỹ thuật viên nhiều năm kinh nghiệm luôn sẵn sàng tư vấn và hỗ trợ cho khách hàng lựa chọn những dòng sản phẩm phù hợp với nhu cầu sử dụng cũng như giá thành cạnh tranh tốt nhất. Liên hệ ngay với HACOM ngay hôm nay để nhận tư vấn và hỗ trợ tốt nhất bạn nhé.

Hacom cần hoàn thiện thêm về : *
Vui lòng để lại Số Điện Thoại hoặc Email của bạn
để nhận phản hồi từ HACOM *
Hôm nay, mục đích chuyến thăm của bạn là gì:
Bạn đã hoàn thành được mục đích của mình rồi chứ?
Bạn có thường xuyên truy cập website Hacom không?


Trả lời