Thêm vào giỏ hàng thành công
Xem giỏ hàng và thanh toánThêm vào giỏ hàng thành công
Xem giỏ hàng và thanh toánBạn không thể đăng nhập vào tài khoản chỉ vì mất mã xác thực hai yếu tố (2FA) từ Google Authenticator? Khi mất điện thoại, vô tình xóa ứng dụng hay gặp trục trặc với mã 2FA, việc lấy lại quyền truy cập có thể khiến bạn đau đầu. Đừng lo lắng! HACOM sẽ hướng dẫn bạn cách lấy lại mã 2FA Google Authenticator một cách đơn giản, nhanh chóng và dễ hiểu, giúp bạn khôi phục tài khoản mà không gặp quá nhiều rắc rối thông qua bài viết sau.
Google Authenticator là một ứng dụng di động miễn phí do Google phát triển, được thiết kế để tạo mã xác thực hai yếu tố 2FA nhằm tăng cường bảo mật cho các tài khoản trực tuyến. Mã 2FA Google Authenticator sẽ là một lớp bảo vệ bổ sung ngăn chặn truy cập trái phép bằng cách yêu cầu người dùng cung cấp hai hình thức nhận dạng khi đăng nhập: mật khẩu thông thường và mã xác minh do ứng dụng tạo ra.

Cách hoạt động của mã 2FA Google Authenticator:
- Tạo mã xác minh: Google Authenticator sinh ra các mã gồm sáu chữ số dựa trên thời gian. Mã này thay đổi liên tục, có hiệu lực trong khoảng 30 giây và không thể tái sử dụng.
- Liên kết với tài khoản: Khi bạn bật 2FA cho một tài khoản trực tuyến (ví dụ: Google, Facebook, hoặc các nền tảng khác), bạn có thể quét mã QR hoặc nhập khóa bí mật vào ứng dụng để liên kết. Sau đó, mỗi khi đăng nhập, ứng dụng sẽ cung cấp mã xác minh cần thiết.
- Xác thực danh tính: Sau khi nhập mật khẩu, bạn sẽ cần nhập mã từ Google Authenticator để hoàn tất quá trình đăng nhập.
Trong một số trường hợp, người dùng cần tìm cách lấy lại mã 2FA Google Authenticator để lấy lại quyền truy cập. Dưới đây là các trường hợp phổ biến mà người dùng gặp phải:
- Đổi điện thoại: Khi bạn chuyển sang một thiết bị di động mới, ứng dụng Google Authenticator không tự động chuyển mã 2FA sang thiết bị mới. Nếu bạn không sao lưu hoặc chuyển mã trước khi đổi điện thoại, bạn sẽ không thể truy cập mã xác thực từ thiết bị mới và cần lấy lại mã 2FA để tiếp tục truy cập các tài khoản đã cài trước đó.
- Mất thiết bị: Nếu bạn làm mất điện thoại hoặc thiết bị chứa ứng dụng Google Authenticator đã cài trước đó, bạn sẽ không còn cách nào để lấy mã 2FA. Vì vậy, việc khôi phục trở nên cần thiết để đăng nhập lại vào các tài khoản đã bật 2FA.
- Quên mã khôi phục: Mã khôi phục là các mã dự phòng mà Google cung cấp để bạn sử dụng khi không có mã 2FA. Bạn không lưu trữ mã này hoặc quên nơi đã lưu, bạn sẽ gặp khó khăn trong việc truy cập tài khoản và cần tìm cách khôi phục mã 2FA.
- Đã xóa ứng dụng Google Authenticator: Bạn vô tình xóa ứng dụng Google Authenticator khỏi thiết bị mà không có hoặc quên mã khôi phục, bạn cần thực hiện các bước khôi phục để lấy lại quyền truy cập.
- Bị khóa khỏi tài khoản: Nếu bạn nhập sai mã 2FA nhiều lần hoặc gặp vấn đề kỹ thuật liên quan đến ứng dụng, tài khoản của bạn có thể bị khóa tạm thời. Việc khôi phục mã 2FA sẽ giúp bạn giải quyết tình trạng này và tiếp tục truy cập vào các ứng dụng đã cài.

Mất mã 2FA từ Google Authenticator có thể gây khó khăn trong việc truy cập tài khoản, nhưng nếu bạn đã có mã dự phòng lấy lại quyền truy cập sẽ rất đơn giản và nhanh chóng. Dưới đây là hướng dẫn chi tiết từng bước để sử dụng mã dự phòng:
- Bước 1: Truy cập vào tài khoản Google của bạn
Mở trình duyệt và vào trang đăng nhập Google, nhập email (hoặc số điện thoại) và mật khẩu của bạn như bình thường.

- Bước 2: Chọn phương thức xác thực khác:
Sau khi nhập mật khẩu, Google sẽ yêu cầu bạn nhập mã 2FA từ ứng dụng Google Authenticator. Vì bạn không có mã này, hãy tìm và nhấn vào tùy chọn "Thử cách khác".
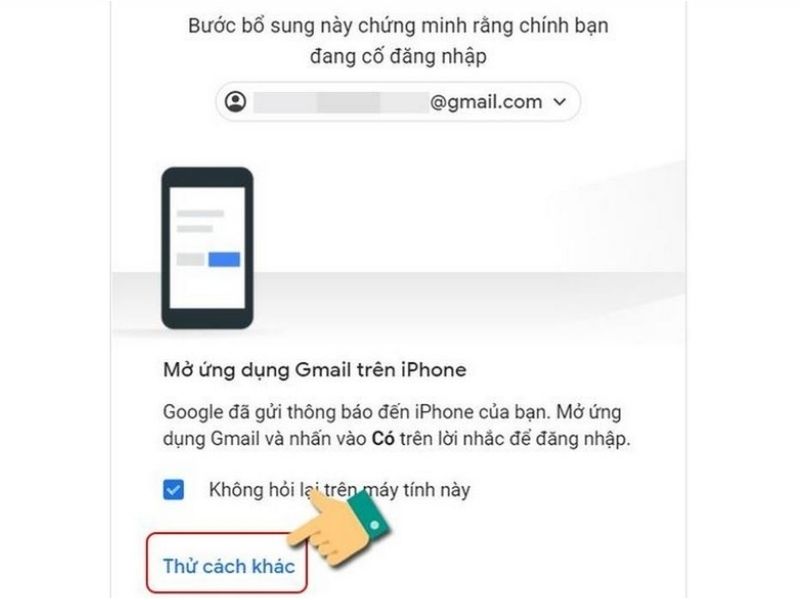
Trong danh sách các tùy chọn, chọn "Nhập một trong các mã dự phòng 8 chữ số của bạn".

- Bước 3: Nhập mã dự phòng
Lấy mã dự phòng 8 chữ số mà bạn đã lưu trước đó, nhập mã vào ô trống trên màn hình và nhấn "Tiếp theo".
Bước 4: Hoàn tất đăng nhập
Nếu mã dự phòng chính xác, bạn sẽ được đăng nhập vào tài khoản ngay lập tức.
Sau khi vào được tài khoản, bạn có thể thiết lập lại Google Authenticator trên thiết bị mới hoặc cập nhật các phương thức bảo mật khác. Và lưu ý mỗi mã dự phòng chỉ có thể sử dụng 1 lần duy nhất, vì vậy hãy cẩn trọng khi lưu trữ cũng như sử dụng.
Phương pháp này áp dụng khi bạn không còn quyền truy cập vào ứng dụng Google Authenticator trên thiết bị cũ ví dụ như mất điện thoại và không có các phương án khôi phục khác như mã dự phòng.
Bước 1: Mở trình duyệt web và truy cập vào trang khôi phục tài khoản của Google.

Bước 2: Hệ thống sẽ yêu cầu bạn nhập địa chỉ email hoặc số điện thoại mà bạn sử dụng để đăng nhập vào tài khoản Google bị mất quyền truy cập. Nhập thông tin chính xác và nhấn "Tiếp theo".

Bước 3: Thực hiện các bước xác minh danh tính
Google sẽ cố gắng xác minh rằng đó thực sự là tài khoản của bạn bằng cách yêu cầu xác minh qua các phương thức khác mà bạn đã thiết lập trước đó. Các phương thức này có thể bao gồm: số điện thoại, địa chỉ email khôi phục.
Nếu quá trình xác minh danh tính thành công, Google sẽ cho phép bạn truy cập lại vào tài khoản của mình. Sau khi đăng nhập, bạn cần ngay lập tức vào phần cài đặt bảo mật của tài khoản Google để: vô hiệu hóa Google Authenticator cũ, thiết lập lại Google Authenticator trên thiết bị mới, kiểm tra và cập nhật các phương án khôi phục khác như số điện thoại, địa chỉ email khôi phục và mã dự phòng lưu trữ ở một nơi an toàn.
Bước 1: Trước hết, bạn cần tiến hành đăng nhập vào tài khoản Google của mình.
Ngay sau khi hoàn tất đăng nhập, hãy tìm đến mục "Bảo mật" trong trình đơn cài đặt tài khoản.
Tại đây, chọn tùy chọn "Xác minh 2 bước".
Trong đây, bạn sẽ thấy mục "Mã dự phòng". Nhấp vào nút "Hiển thị mã" để kiểm tra các mã dự phòng hiện có hoặc để tạo một bộ mã mới nếu cần thiết.

Bước 2: Trong trường hợp bạn đã làm mất các mã dự phòng trước đó hoặc muốn thay thế chúng, hãy tìm và lựa chọn tùy chọn "Nhận mã mới". Thao tác này sẽ cho phép hệ thống tạo ra một tập hợp các mã dự phòng hoàn toàn mới, thay thế cho những mã đã mất hoặc mà bạn cảm thấy không còn an toàn.

Bước 3: Sau khi chọn "Nhận mã mới", hệ thống sẽ yêu cầu bạn xác nhận lại việc thu hồi toàn bộ các mã dự phòng hiện tại và tạo một bộ mã mới. Nếu đã xác nhận xong, Để tiếp tục, hãy bấm vào nút "Xác nhận".

Tiếp theo đó sẽ một thông báo sẽ hiển thị để bạn xác nhận sự đồng ý với thao tác này. Hãy nhấn vào nút "Đồng ý" để hoàn tất quá trình tạo mã dự phòng mới. Cần lưu ý rằng tất cả các mã dự phòng cũ sẽ không còn hiệu lực sử dụng sau khi bạn tạo bộ mã mới. Vì vậy, hãy đảm bảo lưu trữ an toàn bộ mã dự phòng vừa tạo để có thể truy cập vào tài khoản của mình trong các lần tới.
Cách lấy lại mã 2FA Google Authenticator đã được HACOM hướng dẫn chi tiết ở bài viết trên. Để tránh rắc rối trong tương lai, hãy luôn lưu trữ mã dự phòng ở nơi an toàn, cập nhật thông tin khôi phục như email và số điện thoại, đồng thời thiết lập 2FA trên thiết bị mới trước khi thay đổi điện thoại. Những bước chuẩn bị này sẽ giúp tài khoản của bạn luôn được bảo vệ và dễ dàng khôi phục khi cần.

Hacom cần hoàn thiện thêm về : *
Vui lòng để lại Số Điện Thoại hoặc Email của bạn
để nhận phản hồi từ HACOM *
Hôm nay, mục đích chuyến thăm của bạn là gì:
Bạn đã hoàn thành được mục đích của mình rồi chứ?
Bạn có thường xuyên truy cập website Hacom không?


Trả lời