Thêm vào giỏ hàng thành công
Xem giỏ hàng và thanh toánThêm vào giỏ hàng thành công
Xem giỏ hàng và thanh toánTrong quá trình sử dụng laptop, máy tính, bất chợt có một thông tin, hình ảnh, hay các thông báo hiện lên. Lúc này, để lấy điện thoại chụp lại vừa bất tiện mà hình ảnh lại không được đẹp. Thay vì vậy, chụp ảnh màn hình laptop là thao tác phù hợp nhất khi bạn rơi vào hoàn cảnh đó. Nếu bạn chưa biết cách chụp ảnh màn hình laptop ra sao hãy tham khảo bài hướng dẫn dưới đây của HACOM. Đây là cách chụp ảnh màn hình laptop có thể áp dụng được trên tất cả các loại laptop từ Dell, Acer, Asus cho tới Hp, Lenovo....
Thao tác chụp ảnh màn hình laptop này sẽ ngay lập tức chụp ảnh màn hình laptop hiện tại của bạn, sau đó tự động lưu lại vào thư mục riêng.
Trên nền tảng Windows 10 hiện tại, bạn có thể thực hiện thao tác chụp ảnh màn hình laptop tự động lưu bằng tổ hợp phím tắt Windows + PrtSc (Print Screen)

Sau khi bấm xong tổ hợp phím tắt này, ảnh trên màn hình laptop của bạn sẽ được chụp lại với dấu hiện nhận biết là màn hình laptop chớp đen 1 giây rồi sáng lại ngay lập tức. Bức ảnh chụp màn hình sẽ được lưu lại trong thư mục nằm trong đường dẫn : Pictures > Screenshots

Đây có thể nói là cách chụp ảnh màn hình laptop cổ điển được nhiều người biết và sử dụng nhất. Vẫn với phím chức năng PrtSc ( Print Screen) nhưng ở cách này chúng ta chỉ bấm duy nhất phím này. Tất nhiên ảnh chụp màn hình vẫn được lưu lại nhưng không phải trong một thư mục mà trong bộ nhớ đệm giống như chúng ta đang dùng lệnh copy ctrl + C. Và việc còn lại là phải mở phần mềm Paint lên và Paste bức ảnh này vào.
Bước 1 : Trên bàn phím của laptop, bấm phim tắt PrtSc ( Print Screen) để chụp ảnh màn hình
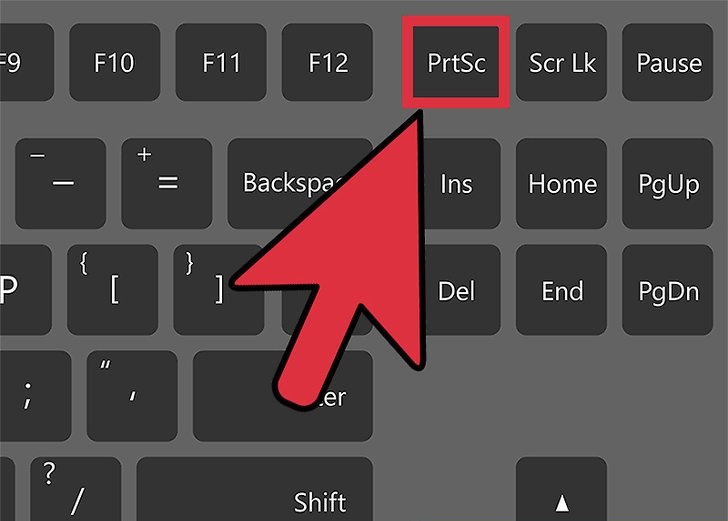
Bước 2: Mở ứng dụng Paint có sẵn trên Window bằng cách gõ Paint vào search box trên Window.

Bước 3 : Bấm ctrl + V để paste bức ảnh chụp màn hình laptop vừa xong.

Ở trong cửa sổ làm việc với Paint này, các bạn có thể lựa chọn việc cắt từng vùng ảnh mà bạn muốn, thêm các kí tự hình ảnh, thêm các đoạn text ghi chú....

Thao tác này cũng sẽ chụp lại màn hình laptop của bạn nhưng chỉ khác là nó chỉ chụp lại màn hình laptop tại tab đang làm việc mà bỏ qua các yếu tố khác.
![]()
Các tab làm việc
Như hình ở trên, mình đang làm việc ở tab Folder. Lúc này muốn chụp ảnh làm việc ở tab này chúng ta bấm tổ hợp phím Alt + Print Screen sau đó mở ứng dụng Paint và nhấn Ctrl + V để dán ảnh chụp vào. Thao tác lưu lại bức ảnh chụp màn hình này tương tự như đang làm việc với các bức ảnh khác là bấm biểu tượng Save hoặc Ctrl + S

Bước 1: Vào Start, hoặc gõ vào ô tìm kiếm Snip & Sketch sau đó mở ứng dụng này lên. Để thuận tiện cho các lần sử dụng sau, bạn có thể gắn công cụ này vào thanh Taskbar hoặc ô Start

Bước 2: Nhấn New trên thanh công cụ hoặc tổ hợp phím Ctrl + N để tiến hành thao tác chụp ảnh màn hình.

Bước 3: Màn hình đen lại, phía trên cùng xuất hiện thanh công cụ nhỏ cho phép bạn chuyển đổi giữa các chế độ chụp ảnh màn hình.
Bước 4: Ảnh sau khi chụp sẽ được tự động dán vào phần mềm, bạn có thể tuỳ ý dùng bút vẽ, đánh dấu, crop ảnh,... trước khi lưu lại.

Chụp ảnh màn hình với phần mềm Lightshot
Đây là cách hiện tại mình đang sử dụng. Theo cá nhân mình đánh giá, khi sử dụng phần mềm Lightshot chúng ta vẫn có thể thao tác cực kì dễ dàng với chỉ 1 phím bấm là PrtSc nhưng lại có thể sử dụng cùng lúc nhiều tiện ích như chọn vùng màn hình cần chụp, dùng bút vẽ kí hiệu, thêm chữ ... rất đơn giản. Nói chung là rất thuận tiện với người đi làm hay người cần chụp ảnh màn hình laptop thường xuyên cho việc báo cáo như mình.
Đầu tiên, các bạn tải tải về phần mềm tại đây. Sau đó tiến hành cài đặt, phần mềm rất nhẹ nên thao tác này sẽ diễn ra rất nhanh, chỉ sau vài giây.
Sau khi cài đặt xong, các bạn có thể thấy biểu tượng lightshot hiện lên ở thanh công cụ bên dưới với hình chiếc lông vũ màu tím.
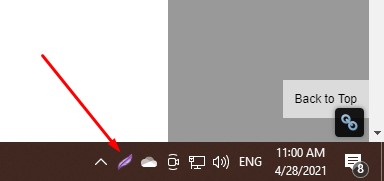
Thao tác chụp ảnh màn hình laptop với lightshot cũng tương tự như với các cách trên. Bạn chỉ cần bấm duy nhất một phím PrtSc, màn hình laptop của bạn sẽ được cố định lại ngay khi bạn bấm phím này. Lúc này chọn vùng bạn muốn chụp , thêm các chú thích, ghi chú như ý muốn là xong.

Trên đây là các các chụp ảnh màn hình laptop đơn giản và dễ hiểu nhất mà HACOM muốn chia sẻ với các bạn. Mỗi thao tác đều có những ưu, nhược điểm riêng nên bạn hãy thử và lựa chọn xem cách nào phù hợp với mình nhất nhé !

Hacom cần hoàn thiện thêm về : *
Vui lòng để lại Số Điện Thoại hoặc Email của bạn
để nhận phản hồi từ HACOM *
Hôm nay, mục đích chuyến thăm của bạn là gì:
Bạn đã hoàn thành được mục đích của mình rồi chứ?
Bạn có thường xuyên truy cập website Hacom không?


Trả lời