Thêm vào giỏ hàng thành công
Xem giỏ hàng và thanh toánThêm vào giỏ hàng thành công
Xem giỏ hàng và thanh toánCó rất nhiều bạn muốn tìm cách bảo mật dữ liệu của mình nhưng lại không biết làm thế nào hay chỉ biết sử dụng các phần mềm của bên thứ 3. Nhưng bạn có biết, từ phiên bản Window 7 trở đi Microsoft đã tích hợp một công cụ bảo mật vô cùng hữu ích có tên Bitlocker. Nghe đến đây, hẳn nhiều bạn vẫn còn khá lạ lẫm với tính năng này. Vậy cụ thể BitLocker là gì? Có nên sử dụng không? Và cách dùng ra sao? Hãy cùng Hanoicomputer tìm hiểu qua bài viết này nhé !

BitLocker là một chương trình bảo mật giúp mã hóa ổ cứng, thẻ nhớ hay USB... được Microsoft tích hợp từ phiên bản Window 7 nhằm bảo mật thông tin, dữ liệu. Cho đến nay, nó vẫn được tích hợp sẵn trên window 8 và 10. So với các phần mềm bảo mật khác, BitLocker được đánh giá cao hơn hẳn hay cũng có thể nói rằng đây là phần mềm bảo mật tốt nhất hiện nay trên nền tảng Window. Kể từ khi được Microsoft giới thiệu, chưa từng ai, thậm chí cả những hacker chuyên nghiệp có thể tuyên bố rằng mình hack được mật mã của BitLocker. Và như vậy, việc giải mã bất hợp pháp BitLocker dường như là một nhiệm vụ bất khả thi, may ra chỉ có cha đẻ của nó là Microsoft có phương án giải quyết vấn đề này.
Theo Microsoft, BitLocker sử dụng thuật toán mã hóa AES dưới dạng kí tự 128bit hoặc 256 bit để mã hóa phân vùng hoặc toàn bộ dữ liệu trong thiết bị lưu trữ. Cơ chế phức tạp này giúp bảo mật tối ưu dữ liệu của bạn khi ổ cứng bị đánh cắp hay bị ai đó rình rập cố tình ăn cắp dữ liệu. Chẳng một ai có thể đọc được dữ liệu trong máy tính của bạn khi bị mã hóa bởi BitLocker trừ khi nó được mở khóa khi bạn cung cấp các mật mã xác thực ví dụ như mật khẩu Window.
Hiện nay, công cụ này được tích hợp sẵn trên các sản phẩm hệ điều hành của Microsoft:
- Windows Vista và Windows 7 (các phiên bản Enterprise, Ultimate)
- Windows 8 (các phiên bản Pro, Enterprise)
- Windows 8.1 (các phiên bản Pro, Enterprise)
- Windows 10 (các phiên bản Pro, Enterprise, Education)
Bước 1: Để kích hoạt BitLocker bảo vệ ổ cứng, đầu tiên bạn chọn ổ cứng cần bảo mã hóa bảo mật. Click chuột phải và chọn Turn on BitLocker

Bước 2: Sau khi quá trình khởi tạo nền BitLocker được hoàn tất, một cửa sổ thiết lập mật khẩu được hiện lên. Trong đó, bạn tích vào ô Use a password to unlock the drive để xác nhận dùng mật khẩu mở khóa BitLocker.

Nhập mật khẩu vào ô Enter your password và xác nhận mật khẩu tại ô Reenter your password. Ấn Next để tiếp tục.
Bước 3: BitLocker sẽ gợi ý cho bạn lưu mật khẩu để mở khóa ổ đĩa phòng trường hợp bạn quên mật khẩu. Ở bước này bạn không nên sử dụng tùy chọn Save to your cloud domain account, vì nó yêu cầu máy tính của bạn tham gia Microsoft Azure Active Directory hiện không được cung cấp. Thay vào đó, bạn nên sử dụng tùy chọn Save to a file và lưu trữ khóa khôi phục ở nơi an toàn. Sau khi lưu khóa khôi phục, nhấp vào Next.

Bước 4: BitLocker sẽ hỏi bạn thêm về cách bảo mật mã hóa ổ cứng. Trong đó :
Ấn Next để tiếp tục.
Bước 5: Chọn chế độ mã hóa
Nếu dự định sử dụng ổ được mã hóa trên các nền tảng Windows cũ trước Window 10, hãy chọn Compatible mode.
Nếu bạn sẽ chỉ sử dụng ổ trên máy Windows 10, hãy chọn New encryption mode, chế độ mã hóa mới nhất.
Sau đó ấn Next để tiếp tục.
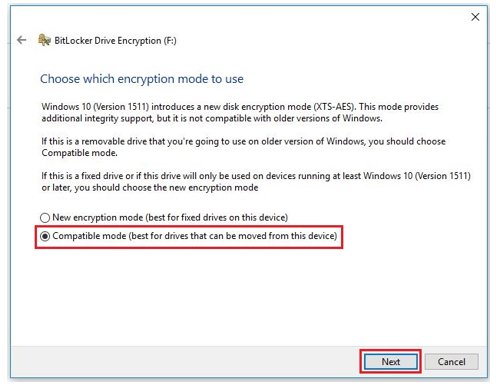
Bước 6 : Bạn đã sẵn sàng để mã hóa ổ đĩa này ? Nếu đã sẵn sàng, nhấp vào Start encrypting

Quá trình mã hóa ổ cứng sẽ kéo dài vài phút, tùy theo cấu hình phần cứng hay dung lượng đang được mã hóa. Khi đã hoàn tất, bạn ấn Close để kết thúc. Những lần tiếp theo, khi truy cập vào ổ cứng được mã hóa, bạn bắt buộc phải nhập mật khẩu để đọc dữ liệu bên trong nó.

Trên đây, Hanoicomputer đã giúp bạn hiểu được rõ BitLocker là gì và cách sử dụng nó ra sao. Hãy đặc biệt ghi nhớ mật khẩu hay nếu hay quên thì phải lưu ý vị trí lưu mật khẩu nhé.



Hacom cần hoàn thiện thêm về : *
Vui lòng để lại Số Điện Thoại hoặc Email của bạn
để nhận phản hồi từ HACOM *
Hôm nay, mục đích chuyến thăm của bạn là gì:
Bạn đã hoàn thành được mục đích của mình rồi chứ?
Bạn có thường xuyên truy cập website Hacom không?


Trả lời