Thêm vào giỏ hàng thành công
Xem giỏ hàng và thanh toánThêm vào giỏ hàng thành công
Xem giỏ hàng và thanh toánChụp màn hình máy tính là thao tác nhanh chóng và dễ dàng để lưu hoặc chia sẻ những thông tin đang hiển thị trên màn hình máy tính. Bạn có thể sử dụng tổ hợp phím chụp màn hình máy tính có sẵn trên Windows, macOS, Linux. Dưới đây là tổ hợp phím chụp màn hình máy tính bạn tham khảo ngay nhé!
Tổ hợp phím chụp màn hình máy tính Prt Sc sẽ chụp lại toàn bộ màn hình trên máy. Sau đó, bạn chỉ cần chụp và Paste (Ctrl + V) vào bất ứng dụng nào cho phép gửi hình ảnh như Zalo, Viber, Paint....
Thế nhưng hình ảnh sẽ không được lưu trong bộ nhớ máy, và máy chỉ lưu tạm ảnh ở lần bạn PrtSc gần nhất.

Bước 1: Bạn có thể tìm Snipping tool trên thanh tìm kiếm phía dưới màn hình để tìm và khởi chạy công cụ này.
Bước 2: Chọn 1 kiểu chụp, Snipping Tool có 4 chế độ chụp:
Free-form Snip: Chụp ảnh tự do, đường bạn tự khoanh trên màn hình là hình ảnh
Rectangular Snip: Chụp ảnh trong khung chữ nhật
Window Snip: Chụp cửa sổ đang mở
Full-screen Snip: Chụp toàn bộ màn hình máy tính
Trên Win 7, bạn nhấn chọn vào mũi tên bên phải chữ New và chọn chế độ.
Trên Win 10, bạn nhấn chọn vào mũi tên bên phải chữ Mode để chọn chế độ.
Bước 3: Nhấn vào New để chụp màn hình.
Bước 4: Nhấn chuột lên màn hình, giữ và kéo để bắt đầu khoanh vùng màn hình muốn chụp và nhả chuột khi khoanh xong.
Bước 5: Ảnh chụp màn hình được tạo và mở trong cửa sổ Snipping Tool
Bước 6: Nhấn chọn biểu tượng cây bút như hình để đánh dấu trên ảnh chụp.
Bước 1: Bấm tổ hợp phím sau đó sẽ hiển thị hướng dẫn, sau đó bạn chỉ việc dùng các thao tác mà bạn muốn để chụp màn hình.
Bước 2: Sau đó sư dụng chuột Paste hoặc Ctrl+V vào nơi bạn muốn (mess, paint, word, powerpoint, zalo…). Lưu ý sẽ không lưu tự động vào file trên máy tính. Đây là cách chụp màn hình rất nhanh và tiện lợi nhưng chỉ dùng được khi bạn đã đăng nhập Zalo PC.
Bạn có thể sử dụng tổ hợp phím chụp màn hình máy tính bằng thanh Game bar với cách nhấn phím Windows + phím G để khởi động thanh Game bar.
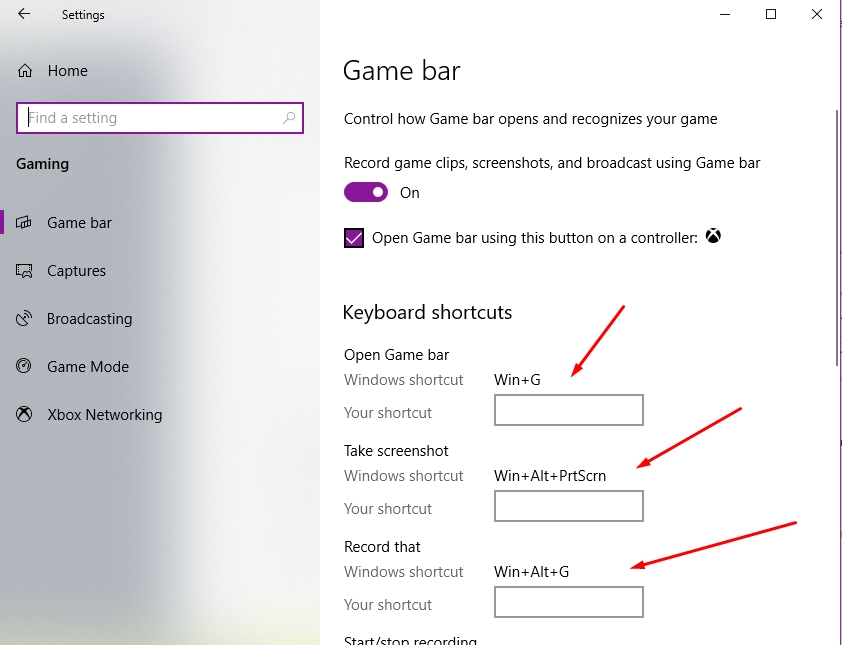
Sau đó, bạn có thể nhấp vào nút chụp màn hình trong thanh Game bar hoặc sử dụng phím tắt mặc định Windows + Alt + PrtScn để chụp ảnh chụp màn hình toàn màn hình.
Để đặt lối tắt bàn phím chụp màn hình thanh Game bar, vào Settings > Gaming > Game bar. Sau khi đã sao lưu một thời gian, bạn có thể bật Game bar từ trang cài đặt này bằng cách đảm bảo bạn đã bật tính năng Record game clips, screenshots, and broadcast using Game bar.
- Snip & Sketch là một tổ hợp phím giúp chụp màn hình dễ dàng và nhanh chóng hơn cả. Từ cửa sổ Snip & Sketch, nhấp vào nút “New” ở phía trên bên trái để bắt đầu chụp màn hình.
- Khi cửa sổ Snip & Sketch không còn ở vị trí của nó, bạn sẽ thấy một menu nhỏ ở đầu màn hình cho phép bạn chọn loại ảnh chụp màn hình bạn muốn chụp - hình chữ nhật, dạng tự do hoặc toàn màn hình.
- Sau khi chụp ảnh màn hình, ảnh được tải vào Snip & Sketch, bạn có thể chỉnh sửa theo ý muốn. Bạn cũng có thể tải và lưu ảnh vào thiết bị.
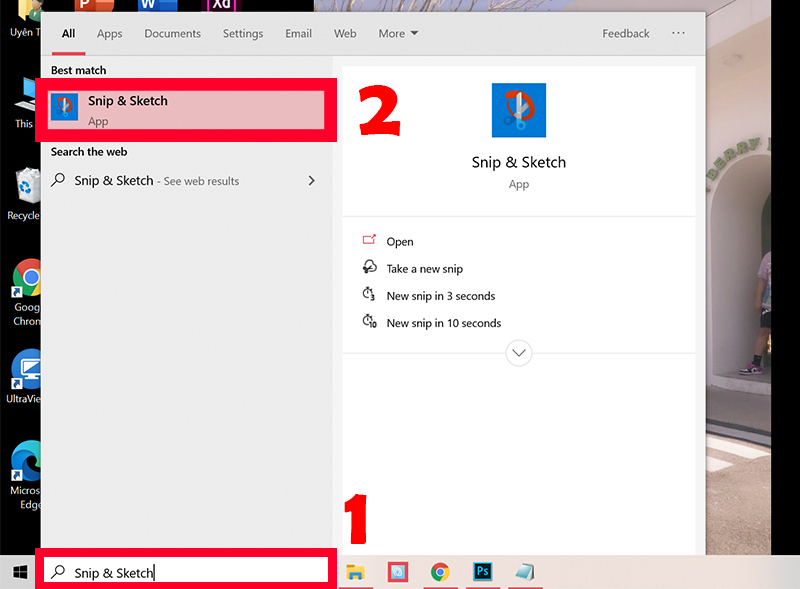
Có một hướng dẫn chụp màn hình Mac rất chi tiết, bạn có thể tham khảo thêm nếu cần:
Để chụp toàn màn hình Mac bạn chỉ cần nhấn tổ hợp phím chụp màn hình máy tính Shift + Command + 3.
Để chụp 1 vùng màn hình máy Mac bạn nhấn Shift + Command + 4.
Để chụp 1 menu trên máy Mac bạn nhấn Shift + Command + 4 + phím cách.
Ảnh chụp màn hình máy Mac sẽ được lưu trên desktop với tên có định dạng Screen Shot [ngày] at [thời gian].png
Nếu bạn chỉ chia sẻ màn hình được chụp với bạn bè, hãy sử dụng tổ hợp phím Windows + H. Tổ hợp phím này sẽ giu bạn chụp lại toàn bộ màn hình cùng lúc với việc mở Windows Share để bạn có thể ngay lập tức chia sẻ với bạn bè mình qua Facebook, email, Twitter, OneNote,...
Trên đây là một số tổ hợp phím chụp màn hình máy tính, nếu những lựa chọn này vẫn chưa đủ, bạn có thể sử dụng thêm ứng dụng chụp màn hình dành cho Windows với nhiều tùy chọn chụp, chỉnh sửa ảnh sau chụp hơn. Bạn có thể gọi đến jotline: 19001903 để được HACOM tư vấn và hỗ trợ tốt nhất



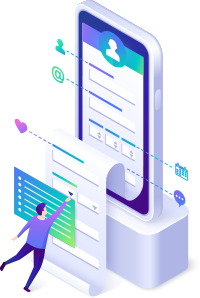
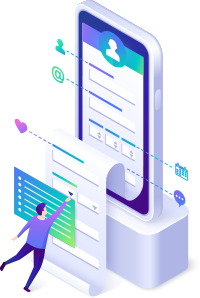
Trả lời