Thêm vào giỏ hàng thành công
Xem giỏ hàng và thanh toánThêm vào giỏ hàng thành công
Xem giỏ hàng và thanh toánMã Pin Laptop là một tính năng bảo mật quan trọng trên Windows, giúp bảo vệ dữ liệu và tránh truy cập trái phép vào thiết bị của bạn. Tuy nhiên, đôi khi chúng ta có thể gặp vấn đề với mã Pin, bao gồm việc quên mã Pin laptop và cần thay đổi mã Pin laptop. Dưới đây là những hướng dẫn chi tiết giúp bạn quản lý mã Pin Laptop trên Windows một cách hiệu quả.
Mã Pin laptop (Personal Identification Number) là một chuỗi số hoặc ký tự được sử dụng để xác minh danh tính của người dùng và truy cập vào máy tính cá nhân. Thường thì mã Pin gồm 4-6 chữ số, nhưng cũng có thể bao gồm ký tự hoặc được yêu cầu có độ dài lớn hơn để tăng tính bảo mật.
Mã Pin laptop thường được sử dụng để thay thế cho mật khẩu truyền thống trong quá trình đăng nhập vào hệ thống hoặc mở khóa màn hình. Mã Pin giúp bảo vệ máy tính khỏi người truy cập trái phép và tăng tính bảo mật cho thông tin cá nhân và dữ liệu lưu trữ trên thiết bị.
Khi nhập sai mã Pin laptop quá nhiều lần, hệ thống thường sẽ có chức năng chặn để đảm bảo rằng người dùng không thể thử mã Pin ngẫu nhiên để truy cập trái phép vào máy tính. Để khắc phục tình trạng này, người dùng thường cần phải sử dụng các tùy chọn khôi phục mật khẩu hoặc mã Pin laptop đã thiết lập trước đó.
Quên mã Pin laptop win 10, 11 sẽ khiến người dùng không thể truy cập và làm việc với thiết bị. Để khắc phục, bạn có thể sử dụng một vài cách như sau:
Sử dụng tùy chọn "Quên mã Pin": Trên màn hình đăng nhập, bạn có thể nhấn vào liên kết "Quên mật khẩu hoặc mã Pin" để tiến hành khôi phục và đổi mã pin laptop mới. Quá trình này đôi khi sẽ yêu cầu xác thực qua email tài khoản Microsoft hoặc số điện thoại.
Sử dụng các mật khẩu khác: Bạn cũng có thể sử dụng mật khẩu Microsoft, mật khẩu của máy, face ID hoặc mật khẩu hình ảnh để đăng nhập vào máy tính khi quên mã pin laptop win 11 hay win 10 và sau đó đặt lại mã Pin laptop.
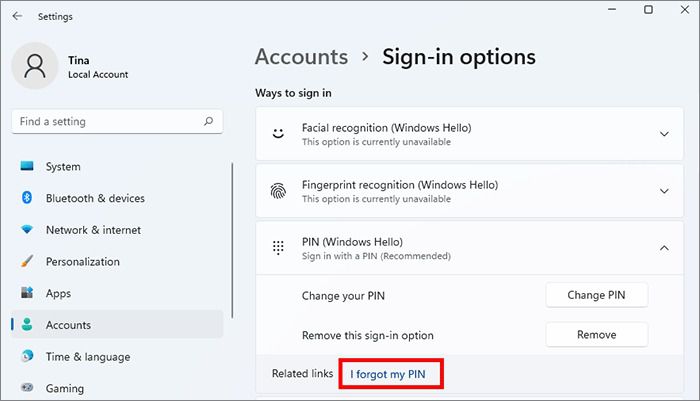
Tùy chọn quên mã Pin laptop trong win 11
Để đổi mã Pin laptop win 10 hoặc win 11, bạn có thể làm theo các bước sau đây:
Mở cài đặt: Mở menu "Start", chọn biểu tượng "Settings" (Cài đặt).
Chọn tài khoản: Trong cửa sổ Cài đặt, chọn "Accounts" (Tài khoản).
Mục đăng nhập: Trong danh sách bên trái, chọn "Sign-in options" (Tùy chọn đăng nhập).
Thay đổi mã Pin: Dưới phần "Pin", chọn "Change" (Thay đổi).
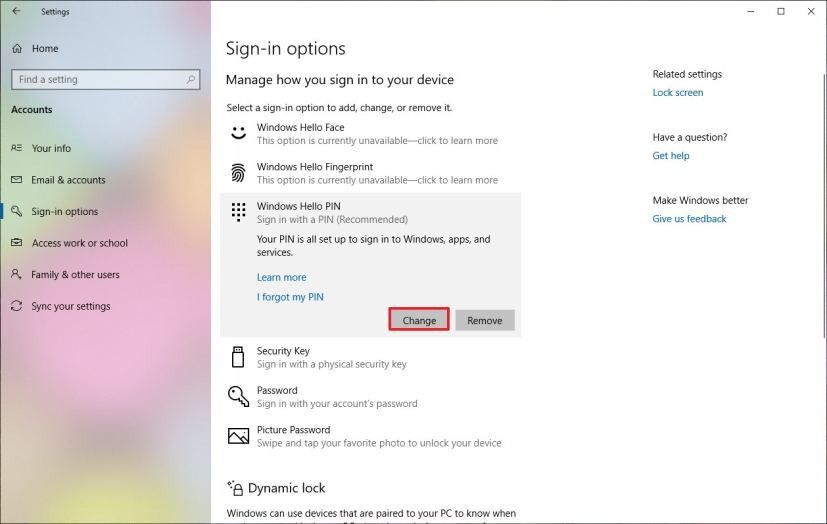
Tùy chọn đổi mã Pin laptop
Nhập và đổi mã Pin: Nhập mã cũ và đổi mã Pin laptop mới. Ấn OK để xác nhận.
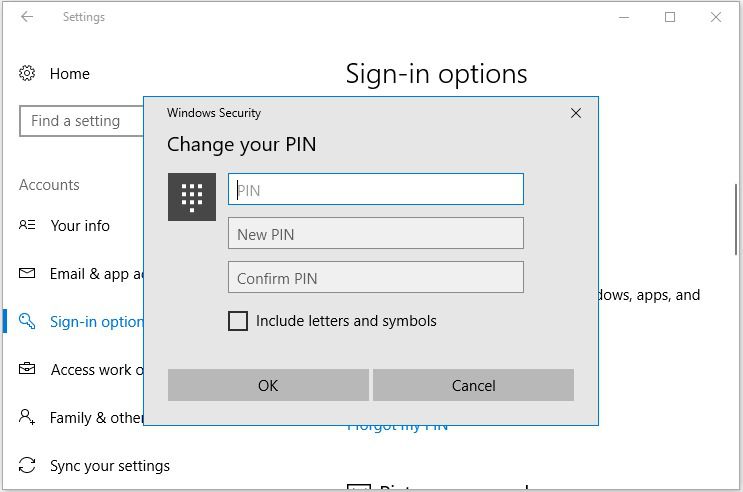
Nhập mã Pin cũ và đổi mã Pin laptop mới
Tạo mã pin mạnh mẽ: Một mã pin mạnh mẽ sẽ đem đến độ an toàn cao hơn cho máy tính của bạn. Khi tạo mã Pin mới, hãy sử dụng ít nhất 6 ký tự và bao gồm cả chữ và số để tăng tính bảo mật. Dù vậy, hãy chắc chắn rằng bạn sẽ không quên mã Pin laptop phức tạp đó nhé.
Không sử dụng thông tin cá nhân: Tránh sử dụng các thông tin cá nhân dễ đoán như ngày sinh, tên, số điện thoại làm mã Pin. Điều này sẽ làm gia tăng cơ hội để hacker có thể tấn công máy tính của bạn.
Lưu lại mã khẩn cấp: Nếu bạn sử dụng tùy chọn "Không thể truy cập?" để đăng nhập trong trường hợp quên mã, hãy đảm bảo bạn luôn có mã khẩn cấp để sử dụng.
Kết Luận:
Mã Pin Laptop là một phần quan trọng trong việc bảo vệ dữ liệu và tài khoản của bạn. Khi quên mã pin hay cần thay đổi mã pin laptop, bạn có thể dễ dàng khôi phục và thay đổi thông qua các bước đơn giản trên Windows 10, 11. Đảm bảo tuân thủ các lưu ý và tạo mã Pin mạnh để đảm bảo tính an toàn cho thiết bị của bạn.
Nếu các bạn có vấn đề thắc mắc về mã pin laptop và các thông tin khác về máy tính xách tay, đừng ngần ngại gọi điện đến số tổng đài của HACOM 1900 1903 để nhận được sự tư vấn từ đội ngũ kỹ thuật của chúng tôi nhé!

Hacom cần hoàn thiện thêm về : *
Vui lòng để lại Số Điện Thoại hoặc Email của bạn
để nhận phản hồi từ HACOM *
Hôm nay, mục đích chuyến thăm của bạn là gì:
Bạn đã hoàn thành được mục đích của mình rồi chứ?
Bạn có thường xuyên truy cập website Hacom không?


Trả lời