Thêm vào giỏ hàng thành công
Xem giỏ hàng và thanh toánThêm vào giỏ hàng thành công
Xem giỏ hàng và thanh toánDell là thương hiệu laptop đến từ Mỹ có độ bền cũng như tính ổn định khá cao. Cũng chính vì lý do đó mà đây là dòng laptop được khá nhiều khách hàng tin dùng. Vậy nhưng trong quá trình sử dụng cũng khó tránh khỏi các lỗi cơ bản từ phần mềm. Một trong những tình trạng mà khách hàng hay gặp nhất đó là laptop đang dùng bị mất tiếng. Vậy laptop Dell bị mất tiếng xử lý thế nào? Bạn hãy tham khảo bài hướng dẫn dưới đây của HACOM nhé !
Các dòng laptop có thể khác nhau về cấu tạo, thiết kế nhưng đa phần chúng đều sử dụng hệ điều hành Windows và laptop Dell cũng vậy.Chính vì vậy, với trường hợp này nhìn chung sẽ có các nguyên nhân xảy ra dưới đây:

Trong quá trình thao tác, có thể bạn ấn nhầm một câu lệnh nào đó tắt đi Playback Devices làm cho laptop bị mất tiếng.
Bạn kiểm tra bằng cách tick chuột phải vào biểu tượng loa trên thanh Taskbar, chọn Playback Devices. Loa đã được kích hoạt sẽ có màu xanh.
Trên máy tính các phần mềm đang chạy xung đột với nhau có thể là nguyên nhân gây tình trạng laptop bị mất tiếng.
Loa cũng là một linh kiện có tính khấu hao theo thời gian. Nếu laptop của bạn đã sử dụng trong một thời gian dài, có thể phần loa hoặc các linh kiện liên quan cũng bị hao mòn và hỏng hóc dẫn tới tình trạng laptop Dell bị mất tiếng.
Nếu laptop sử dụng loa ngoài mà loa bị mất tiếng có thể là do giắc cắm loa với máy tính bị lỏng, cắm lộn giắc. Một số trường hợp quên bật loa, loa đang ở mức âm lượng thấp cũng là một trong những nguyên nhân làm máy tính không có âm thanh.
Trên hầu hết các mẫu bàn phím hiện nay hầu hết đều có hàng phím tắt với nhiều chức năng khác nhau, trong có có cả tính năng điều chỉnh âm lượng.
Chính vì vậy trong quá trình sử dụng có đôi lúc bạn vô tình ấn tổ hợp phím làm tắt âm thanh của máy. Vì vậy bạn nên kiểm tra âm lượng cả trên máy tính và loa ngoài để chắc chắn rằng loa được bật và mức âm lượng vừa đủ để loa phát ra âm thanh. Để kiểm tra bạn có thể click chuột trái vào biểu tượng loa ở góc phải màn hình. Khi biểu tượng loa không có dấu X tức là các thiết bị âm thanh đã được mở.
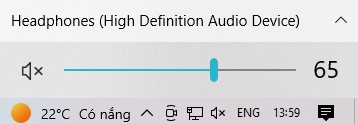
Khi sử dụng laptop, bạn thường hay xem phim hay nghe nhạc trên các trình duyệt web hoặc ứng dụng phát media. Và mỗi trình phát này đều có công cụ quản lý âm thanh riêng. Nếu chiếc laptop Dell của bạn không thể phát âm thanh và mất tiếng đột ngột hãy kiểm tra xem trình phát đã được mở âm thanh hay chưa.
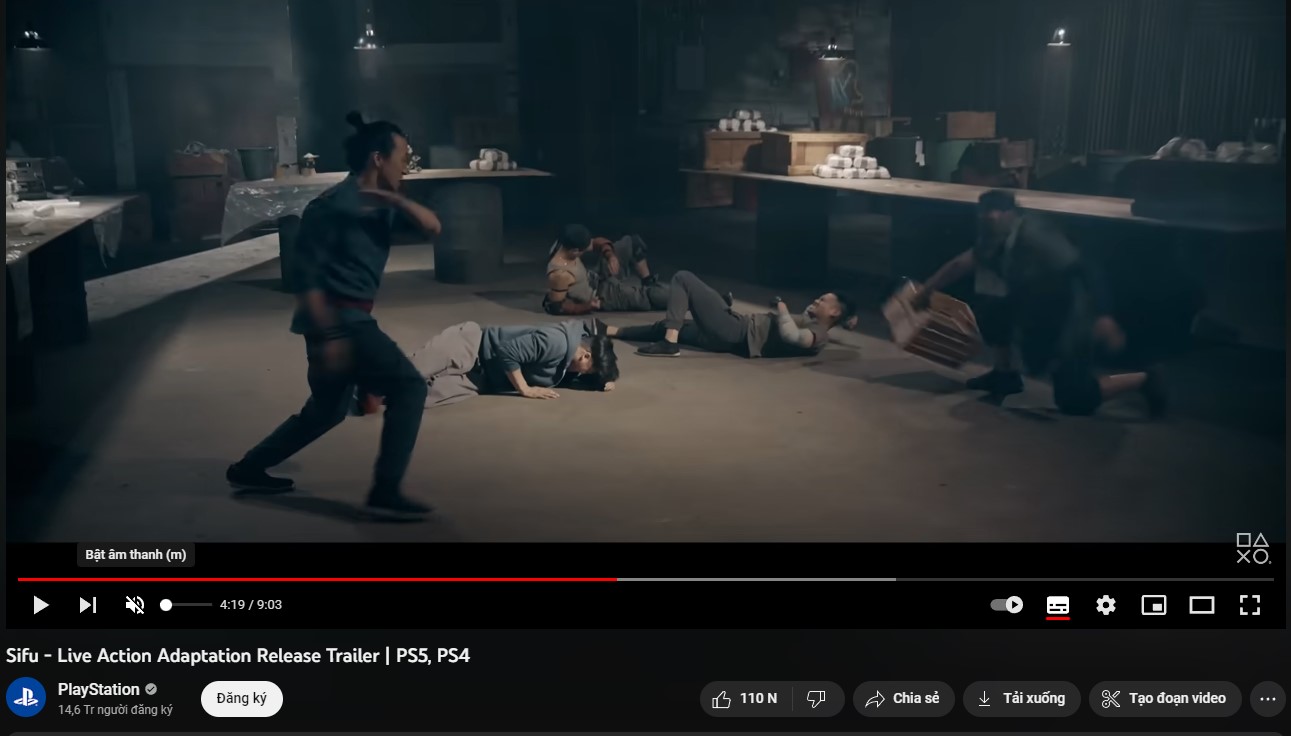
Thông thường với các lỗi cơ bản thường gặp trên laptop, nếu không liên quan tới phần cứng thì khởi động lại Windows là cách tốt nhất bạn có thể làm để xử lý các sự cố này. Việc khởi động lại windows sẽ giúp các ứng dụng được tạm nghỉ và đưa về trạng thái hoạt động ban đầu.
Tương tự như vậy, nếu laptop Dell bị mất tiếng do xung đột các phần mềm đang hoạt động việc khởi động lại máy sẽ tắt bớt các ứng dụng chạy ngầm và đưa laptop về trạng thái khởi động ban đầu.

Trên Windows có sẵn một tính năng có thể tự động tìm và sửa lỗi các vấn đề cơ bản về hệ thống của Windows. Nếu laptop của bạn tự nhiên bị mất tiếng, bạn có thể kích hoạt ngay tính năng này thông qua icon âm thanh ở góc phải màn hình.
Thao tác cũng hết sức đơn giản, bạn chỉ cần click chuột phải vào biểu tượng hình chiếc loa sau đó chọn mục Troubleshoot sound problems
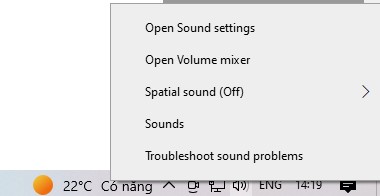
Ngay sau khi chọn tính năng này, Windows sẽ tự khởi chạy tìm và sửa lỗi các sự cố về âm thanh

Để có thể hoạt động bình thường, các linh kiện của laptop cần phải được cài đặt chính xác driver. Trong trường hợp laptop của bạn bị mất tiếng rất có thể laptop của bạn bị lỗi driver.
Để kiểm tra Driver Audio bạn thực hiện các thao tác như sau :
Click chuột phải vào biểu tượng Windows > chọn Device Manager

Ở trong bảng điều khiển, bạn click chọn vào mục Audio inputs and outputs
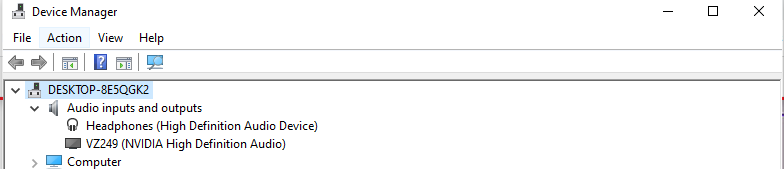
Nếu driver âm thanh của bạn đang bị dấu chấm cảm thì bạn có thể click chuột phải vào thiết bị âm thanh của bạn và chọn Update driver. Nếu chắc ăn hơn, bạn có thể gỡ hẳn driver này và cài lại driver mới hoàn toàn.

Hacom cần hoàn thiện thêm về : *
Vui lòng để lại Số Điện Thoại hoặc Email của bạn
để nhận phản hồi từ HACOM *
Hôm nay, mục đích chuyến thăm của bạn là gì:
Bạn đã hoàn thành được mục đích của mình rồi chứ?
Bạn có thường xuyên truy cập website Hacom không?


Trả lời