Thêm vào giỏ hàng thành công
Xem giỏ hàng và thanh toánThêm vào giỏ hàng thành công
Xem giỏ hàng và thanh toánTrong các cuộc họp, hội thảo hay sự kiện, để thuyết trình chúng ta thường kết nối máy chiếu với laptop để hiển thị thông tin cho nhiều người xem. Việc cắm dây kết nối từ máy chiếu vào laptop thì ai cũng làm được. Nhưng nếu trường hợp cách làm đó không hiển thị được hình ảnh thì làm sao? Không phải máy chiếu nào cũng có thể kết nối đơn giản như vậy. Nếu bạn gặp trục trặc trong quá trình sử dụng, hay đang loay hoay không biết kết nối máy chiếu với laptop dùng win 10 như thế nào, hãy để Hanoicomputer hướng dẫn các bạn nhé !
Do các nền tảng cũ như win xp, win 7, giờ đã không được Microsoft hỗ trợ nữa và cũng ít phổ biến hơn tại thời điểm hiện tại nên chúng ta hãy cùng tìm hiểu cách kết nối máy chiếu với laptop chạy win 10 nhé. Đây cũng là nền tảng window được hầu hết mọi người sử dụng hiện tại.
Bước 1: Đầu tiên hãy nhớ bật máy chiếu. Bạn ấn 1 lần vào nút công tắc Power, khi thấy đèn báo chuyển sang màu xanh ( hoặc trắng), bóng chiếu bắt đầu có tín hiệu chiếu sáng là máy đã khởi động thành công.
Bước 2: Kết nối máy chiếu với laptop. Sau khi khởi động máy chiếu lên, bạn dùng cáp HDMI hoặc VGA của máy chiếu cắm vào cổng kết nối tương ứng trên laptop. Khi cắm nên lưu ý cắm chặt, khít để đảm bảo chất lượng hình ảnh. Khi tháo dây, bạn cũng lưu ý cầm đầu cáp rút ra dứt khoát, không lắc hay bẻ lên bẻ xuống tránh làm cong chân cắm, hỏng cáp kết nối.

Kết nối máy chiếu với laptop qua cổng tương ứng
Bước 3: Sau khi kết nối máy chiếu với laptop, nếu máy chiếu vẫn báo không có tín hiệu No Signal bạn cần chọn lại cổng kết nối tương ứng. Nếu kết nối bằng cáp VGA chọn VGA Out, nếu kết nối bằng cáp HDMI chọn HDMI Out.
Sau khi kết nối 2 thiết bị lại với nhau thì màn hình laptop sẽ có hiện tượng nháy hình, tự động co lại, hoặc tối đen. Hiện tượng này xảy ra khi máy chiếu đã kết nối với laptop thành công. Cùng với đó do độ phân giải của máy chiếu và laptop không giống nhau nên laptop sẽ tự điều chỉnh khung hình phù hợp để cân bằng giữa 2 thiết bị nên bạn không cần phải lo lắng. Khi thấy hình ảnh chiếu lên giống với màn hình laptop thì nó đã kết nối thành công. Trường hợp không kết nối được thì hình ảnh chiếu lên sẽ chỉ hiện nền xanh, chúng ta sẽ làm tiếp bước 4 dưới đây
Bước 4: Sau khi kết nối máy chiếu với laptop, với máy tính Win 10 nhưng chưa hoạt động chúng ta thao tác như sau:
Trên màn hình Destop, các bạn click chuột phải, chọn Display settings.
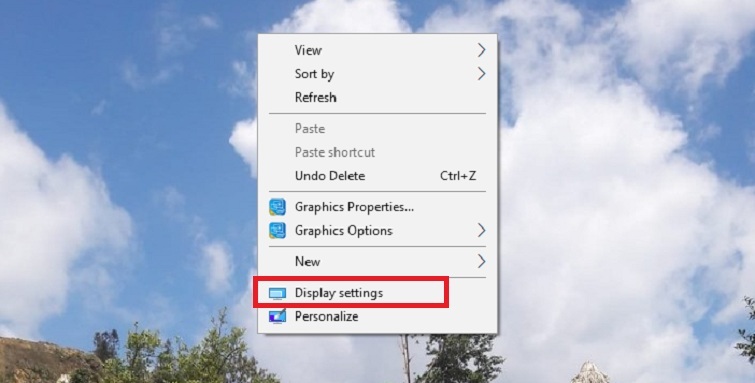
Khi cửa sổ mới hiện ra, hãy kéo xuống dưới và để chọn Detect để tiến hành chọn thiết bị máy chiếu đang kết nối với laptop hiện tại.
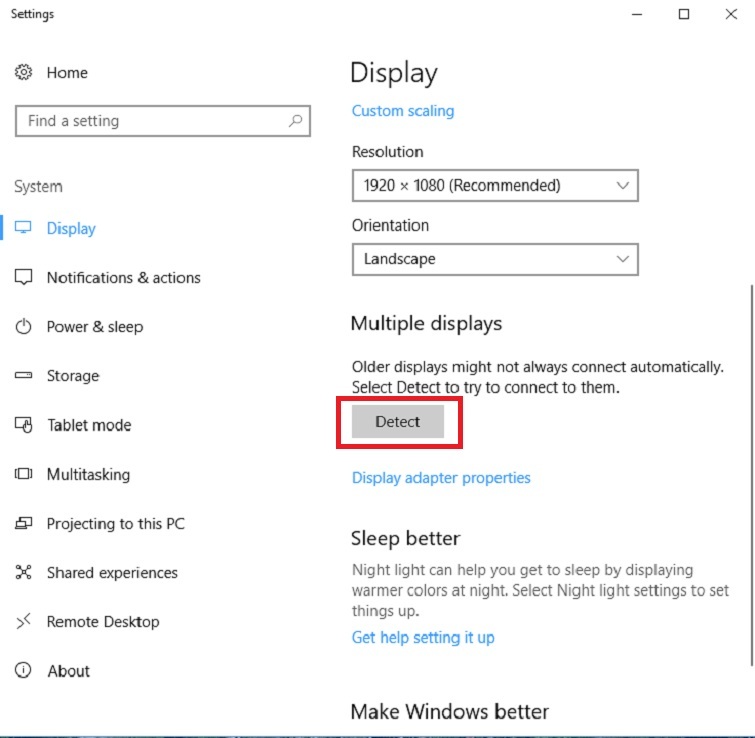
Sau đó, để tùy chọn chế độ xuất hình ta có thể ấn phím tắt Windows + P. Khi đó, hệ thống sẽ đưa ra 4 tùy chọn như sau:
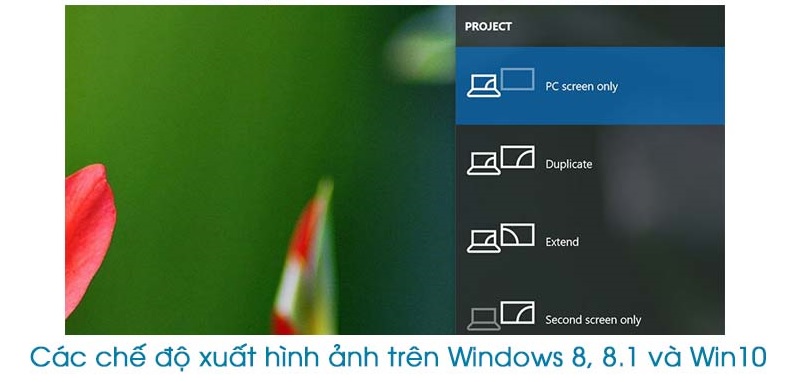
Trên đây là cách kết nối máy chiếu với laptop win 10 mà Hanoicomputer muốn chia sẻ với các bạn. Rất đơn giản đúng không ! Nếu bạn vẫn gặp vấn đề không thể kết nối máy chiếu, hãy liên hệ với chúng tôi để được hỗ trợ nhé !

Hacom cần hoàn thiện thêm về : *
Vui lòng để lại Số Điện Thoại hoặc Email của bạn
để nhận phản hồi từ HACOM *
Hôm nay, mục đích chuyến thăm của bạn là gì:
Bạn đã hoàn thành được mục đích của mình rồi chứ?
Bạn có thường xuyên truy cập website Hacom không?


Trả lời