Thêm vào giỏ hàng thành công
Xem giỏ hàng và thanh toánThêm vào giỏ hàng thành công
Xem giỏ hàng và thanh toánMacOS là hệ điều hành được thiết kế để dành riêng cho dòng laptop của Apple là Macbook. Giao diện đẹp, sự mượt mà của MacOS là thứ khiến nhiều anh em mê mẩn và muốn trải nghiệm. Tuy nhiên việc sở hữu một chiếc Macbook với một mức giá khá cao lại là một trở ngại khá lớn, không phải ai cũng có điều kiện. Nhưng sự ra đời của Hackintosh là một cuộc cách mạng lớn cho các anh em đang dùng laptop Windows muốn sử dụng MacOS. Nếu bạn đang muốn thử hệ điều hành này, hãy đọc bài hướng dẫn cài MacOS trên laptop bằng USB dưới đây .
Macbook là một dòng máy có cấu hình khá mạnh, chính vì vậy khi muốn cài mac OS cho laptop bạn phải chắc chắn rằng cấu hình máy của bạn đang sử dụng có CPU từ core i3 trở lên, bộ nhớ RAM từ 2GB trở lên, chip đồ họa từ HD3000 trở lên thì mới đáp ứng được tiến trình cài đặt mac OS. Bên cạnh đó, ổ cứng của bạn nên là SSD và có dung lượng trống từ 120Gb.
Để cài đặt Mac OS trên laptop bằng Usb trước tiên bạn cần tải phần mềm hổ trợ tạo bộ cài đặt Hackintosh từ USB và bộ cài Hackintosh Yosemite 10.10 về máy tính.
Download Bộ cài Hackintosh Yosemite 10.10
Sau khi tải và cài đặt Transmac, bạn cắm USB vào máy, mở TransMac, chờ 15 giây, chuột phải vào USB và chọn Format Disk for Mac.

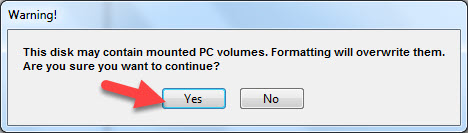

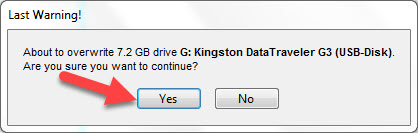
Sau khi ấn Yes ở bước này, Transmac bắt đầu tiến hành format USB
Sau khi USB đã Format xong ta tiến hành bước tiếp theo là tạo bộ cài Hackintosh lên USB bằng cách nhấn chuột phải vào USB và chọn Restore with Disk Image



Chọn File Hackintosh File sau đó chọn OK và Yes
Bước 1. Sau khi tạo xong bộ cài đặt Hackintosh từ USB ta tiến hành khởi động lại Laptop và boot vào USB, đối với Laptop ASUS bạn nhấn phím F2 sau đó chuyển sang thẻ Save & Exit chọn cái USB mà ta đã tạo bộ cài đặt lên nó USB có chữ UEFI ở đầu và nhấn Enter

Tiếp theo chọn Boot Mac OS X from Yosemite Zone và nhấn Enter hoặc nhấn chuột vào biểu tượng OSX.

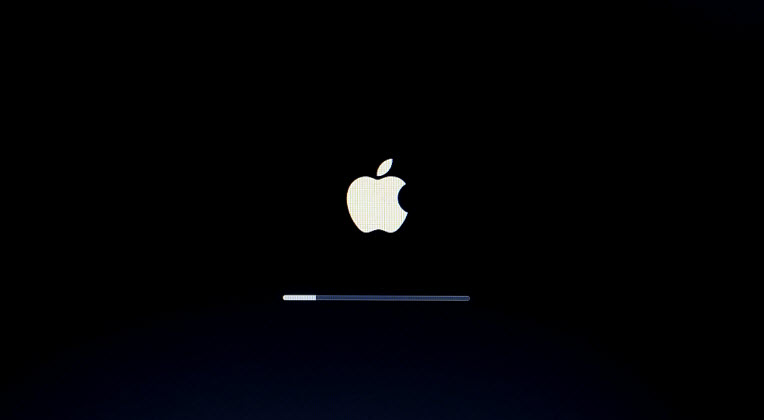
Bước 2. Phân vùng ổ đĩa để cài hackinotsh, bạn chọn Utilities > Disk Utility để mở chương trình quản lý ổ đĩa.

Tiếp tục bạn chọn phân vùng để cài macOS chọn thẻ Erase và để ý ở phần Format thì chọn Mac OS Extended (Journaled) và phần name thì đặt tên tùy ý sau đó nhấn Erase để tiến hành định dạng lại phân vùng theo chuẩn của macOS. Sau khi định dạng xong thì bạn tắt chương tình Disk Utility.

Bước 3. Nhấn Continue để bắt đầu cài đặt macOS

Chọn ổ đĩa có tên macOS và chọn Customize để mở cửa sổ thiết lập phần cứng, chọn như hình ảnh bên dưới

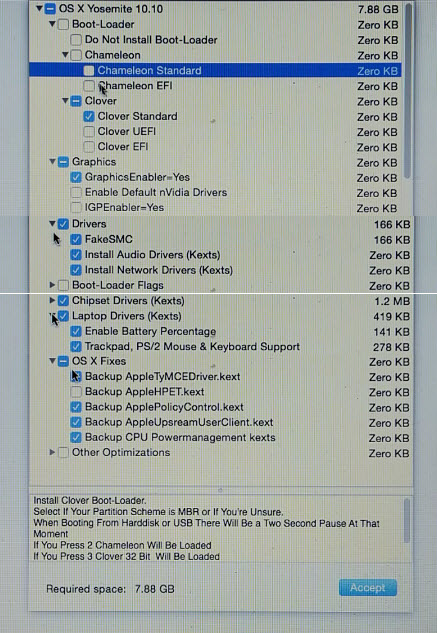
Sau khi thiết lập xong bạn chọn Accept và nhấn Continue để tiến hành cài macOS lên Laptop. Bây giời chúng ta chỉ ngồi chờ quá trình cài macOS cho Laptop xong thì máy tính sẽ khởi động lại và vào một menu boot.

Bước 4. Sau khi vào menu boot thì bạn dùng phím mũi tên chọn Option > Graphics Injector > menu, tại đây bạn dùng phím cách để bỏ chọn phần Inject Intel đi. Mục đích là không cho load driver màn hình chíp Intel nếu không bỏ chọn ở đây thì không boot vào macOS được.
Cuối cùng nhấn return để quay trở lại menu boot và chọn Boot Mac OS X from macOS và thiết lập tài khoản để đăng nhập vào macOS.
Vậy là Hanoicomputer đã hướng dẫn cho các bạn cách cài Mac OS trên laptop bằng USB. Hi vọng những hướng dẫn trên đây sẽ giúp các bạn trải nghiệm được hệ điều hành xịn sò này của nhà táo khuyết. Chúc các bạn thành công

Hacom cần hoàn thiện thêm về : *
Vui lòng để lại Số Điện Thoại hoặc Email của bạn
để nhận phản hồi từ HACOM *
Hôm nay, mục đích chuyến thăm của bạn là gì:
Bạn đã hoàn thành được mục đích của mình rồi chứ?
Bạn có thường xuyên truy cập website Hacom không?


Trả lời