Thêm vào giỏ hàng thành công
Xem giỏ hàng và thanh toánThêm vào giỏ hàng thành công
Xem giỏ hàng và thanh toánMỗi khi khởi động máy tính, trên màn hình đăng nhập sẽ xuất hiện tên đăng nhập cùng với ô mật khẩu ( nếu bạn cài đặt). Tưởng rằng đây là điều hiển nhiên để đảm bảo an toàn cho bạn nhưng có lúc bạn muốn đổi nó thành một biệt danh thật kêu hay một cái tên đáng yêu khác thì sao? Đây là việc không hề khó, bạn có thể dễ dàng đổi tên đăng nhập win 10 một cách đơn giản với vài thao tác cơ bản.
Với hầu hết máy tính, laptop sử dụng Window 10 bản quyền, sau khi cài đặt xong Window thì tên đăng nhập vào Window chính là tên hiển thị của tài khoản Microsoft. Chính vì vậy, một trong các cách đổi tên đăng nhập win 10 chính là thông qua tài khoản Microsoft.
Bước 1 : Click chuột vào biểu tượng Window > Chọn mục Settings > Chọn mục Accounts

Bước 2 : Chọn Your info > Click vào Manage my Microsoft Account.
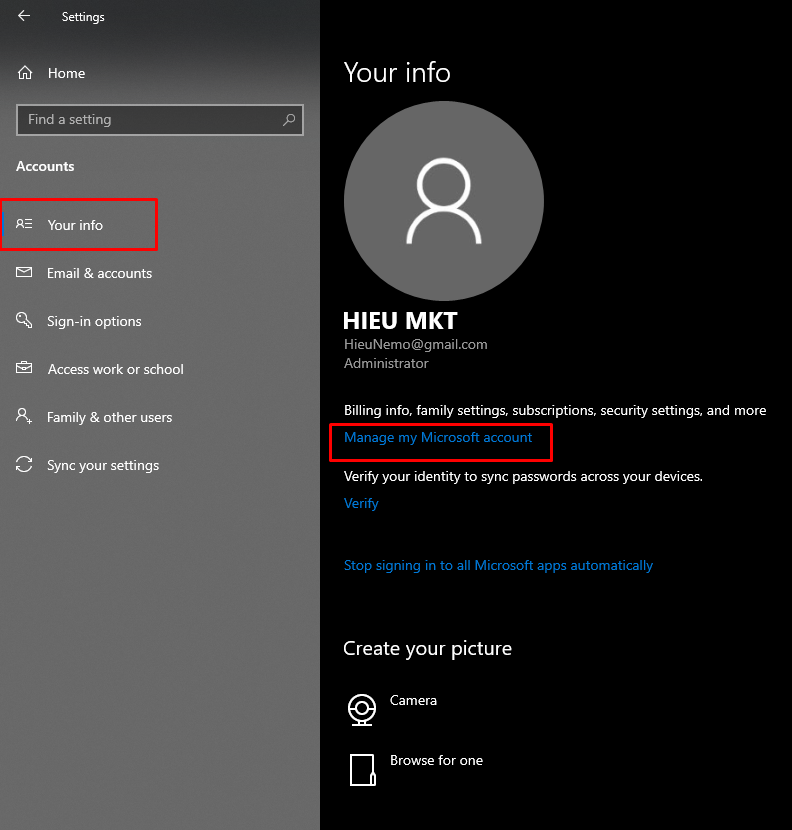
Bước 3: Sau khi trang web quản lý tài khoản Microsoft được hiện ra > Click vào tên của bạn

Bước 4 : Tiếp tục bấm vào mục Edit Name
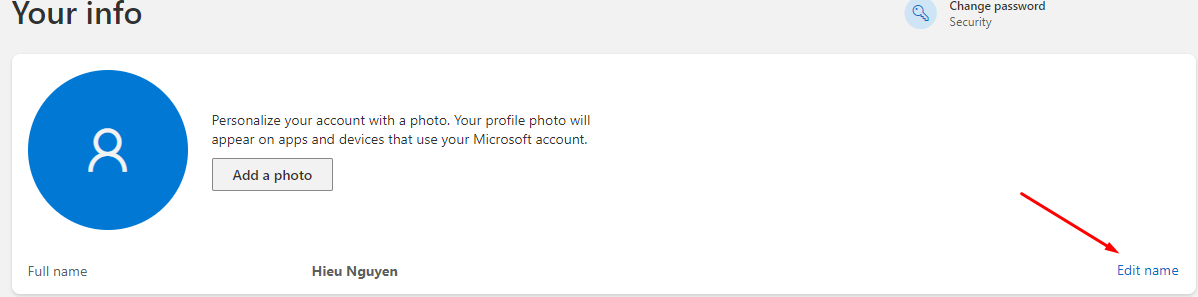
Bước 5 : Đổi tên đăng nhập trên win 10 mới theo ý thích của bạn ở 2 ô First Name và Last Name > Điền mã CAPCHA > Ấn Save để hoàn thành.

Nếu bạn không có kết nối mạng, hoặc muốn thực hiện cách đổi tên User đăng nhập với cách đơn giản hơn bạn có thể thực hiện theo các thao tác dưới đây:
Bước 1 : Truy cập vào Control Panel bằng cách gõ Control Panel vào ô Search box trên Win 10
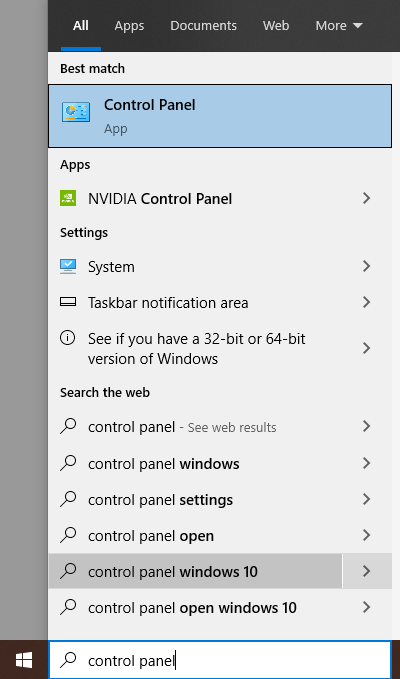
Bước 2 : Sau khi cửa sổ Control Panel hiện lên > Chọn mục User Accounts

Bước 3 : Tại đây, tất các các tài khoản user sử dụng trên máy tính của bạn sẽ được liệt kê ra. Các bạn chọn tài khoản muốn đổi tên > bấm chọn Change the account name
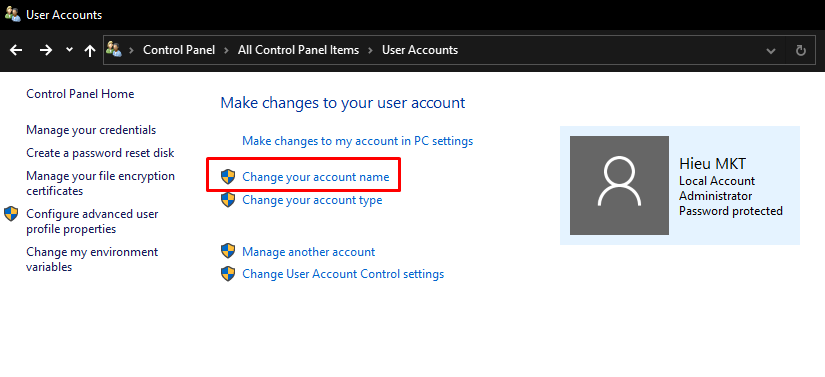
Bước 4 : Nhập tên user mới vào ô New accounts name sau đó bấm Change Name để thay đổi tên đăng nhập

Cách đổi tên Account trong Windows 10 bằng Netplwiz
Bạn có thể sử dụng cài đặt tài khoản người dùng Netplwiz để thay đổi Account Name Windows 10 một cách đơn giản. Dưới đây là các bước hướng dẫn thực hiện chi tiết.
Bước 1: Nhập từ khóa netplwiz vào hộp tìm kiếm Cortana Windows 10 và lựa chọn kết quả tìm kiếm phù hợp nhất.
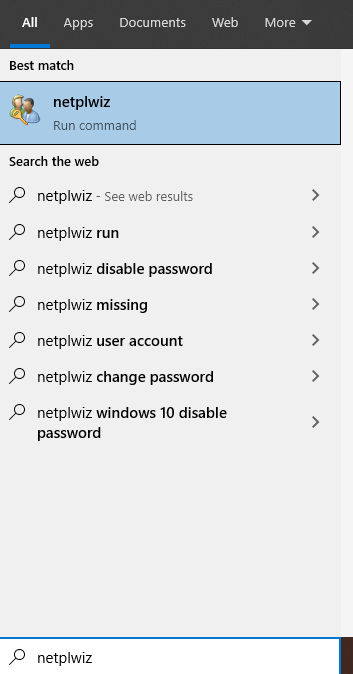
Bước 2: Lựa chọn tài khoản bạn muốn thực hiện thay đổi tên. Sau đó nhấp vào tùy chọn Properties.

Bước 3: Trong trường Full Name, hãy nhập tên người dùng mới mà bạn mong muốn. Sau đó chọn Apply và OK để lưu lại thay đổi.
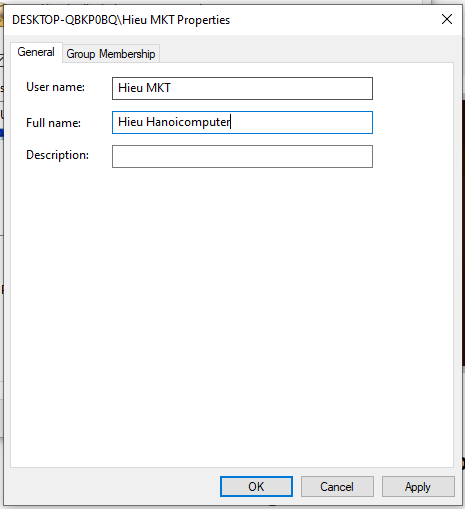

Hacom cần hoàn thiện thêm về : *
Vui lòng để lại Số Điện Thoại hoặc Email của bạn
để nhận phản hồi từ HACOM *
Hôm nay, mục đích chuyến thăm của bạn là gì:
Bạn đã hoàn thành được mục đích của mình rồi chứ?
Bạn có thường xuyên truy cập website Hacom không?


Trả lời