Thêm vào giỏ hàng thành công
Xem giỏ hàng và thanh toánThêm vào giỏ hàng thành công
Xem giỏ hàng và thanh toánTrong khi sử dụng máy tính, có rất nhiều lúc cần đến chức năng chụp màn hình máy tính. Windows thì các bạn biết rồi nếu chưa biêt có thể xem cách chụp màn hình máy tính trên windows, còn đối với những bạn dùng Macbook thì sao, hãy cùng theo dõi hướng dẫn cách chụp màn hình máy tính MacBook dưới đây nhé.
Cách đơn giản và nhanh nhất để chụp màn hình MacBook đó là sử dụng phím tắt
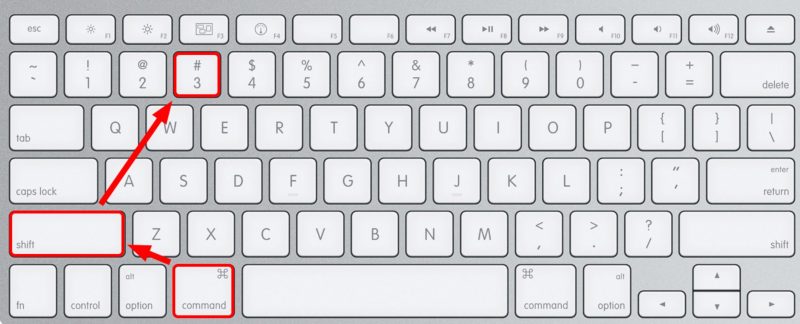
Thay vì chụp toàn màn hình như ở trên rồi mất công chỉnh sửa thì chúng ta vẫn còn cách tùy chọn chụp một phần màn hình MacBook mà chúng ta muốn, đó là
Bước 1: Nhấn tổ hợp phím Shift+Command+4.

Bước 2: Kéo hình chữ thập để chọn vùng trên màn hình để chụp. Để di chuyển lựa chọn, hãy nhấn và giữ phím cách trong khi kéo. Để hủy chụp ảnh màn hình, hãy nhấn phím Esc (Escape).
Bước 3: Để chụp ảnh màn hình, hãy thả chuột hoặc nút bàn di chuột của bạn.
Để chụp màn hình Macbook một cửa sổ hoặc menu thì bạn chỉ cần nhấn tổ hợp phím Shift+Command+4+Space bar

Lúc này con trỏ chuột sẽ chuyển thành biểu tượng máy ảnh. Để hủy chế độ chụp màn hình bạn chỉ cần nhấn nút ESC bên góc trái trên cùng bàn phím.
Nếu Macbook của bạn có touch bar thì sau đây là cách chụp màn hình Touch bar
Nhấn tổ hợp phím Shift + Command + 6
Nhấn và giữ phím Control trong khi chụp ảnh màn hình để sao chép ảnh vào bộ nhớ tạm thay vì lưu nó. Việc này sẽ làm nhẹ bộ nhớ của máy đối với những ảnh chỉ dùng 1 lần.
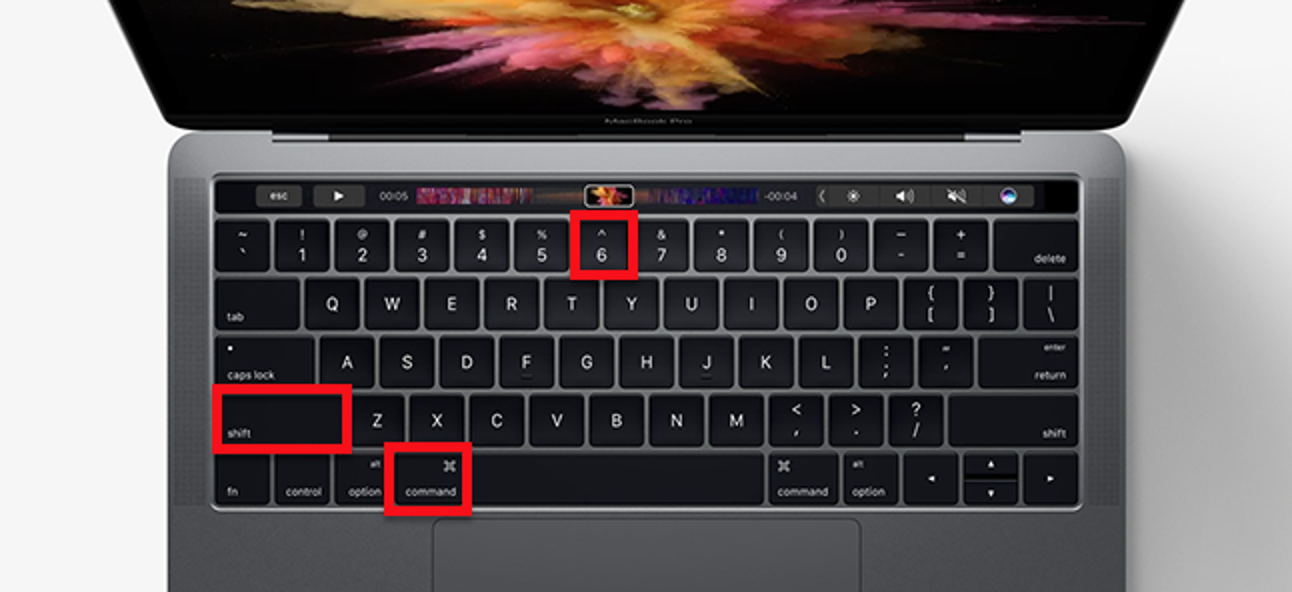
Thường thì sau khi chụp xong ảnh chụp màn hình MacBook sẽ được lưu ở desktop với tên dạng “Screen Shot [ngày] at [giờ].png”
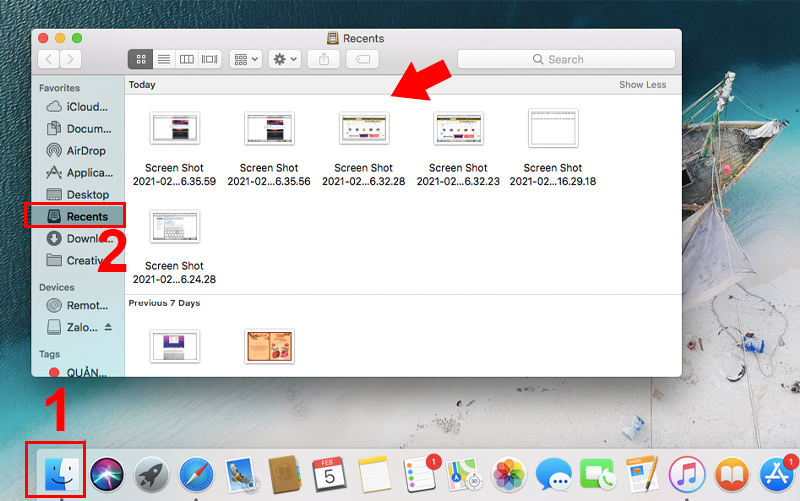
Một số lưu ý khi chụp màn hình Macbook
Trên là một số cách chụp ảnh màn hình MacBook không cần dùng đến phần mềm, hy vọng hữu ích với các bạn.

Hacom cần hoàn thiện thêm về : *
Vui lòng để lại Số Điện Thoại hoặc Email của bạn
để nhận phản hồi từ HACOM *
Hôm nay, mục đích chuyến thăm của bạn là gì:
Bạn đã hoàn thành được mục đích của mình rồi chứ?
Bạn có thường xuyên truy cập website Hacom không?


Trả lời