Thêm vào giỏ hàng thành công
Xem giỏ hàng và thanh toánThêm vào giỏ hàng thành công
Xem giỏ hàng và thanh toánHầu hết các laptop đều có webcam để chúng ta sử dụng camera trước trên máy tính. Với webcam này chúng ta dễ dàng chụp ảnh, gọi video call khi sử dụng những ứng dụng gọi video. Chúng ta không cần phải sử dụng thêm thiết bị camera rời để kết nối vào laptop. Với những phiên bản Win khác nhau, cách bật camera nhìn chung không quá khác biệt hay cần phải thiết lập nhiều tùy chỉnh khác. Bài viết dưới đây sẽ hướng dẫn bạn đọc cách bật camera trên các phiên bản Windows trên laptop.
Bật camera trong Settings
Bạn cần phải cho phép ứng dụng truy cập Camera, các ứng dụng gọi video, họp trực tuyến như Zoom, Google Meet, Viber, Skype sử dụng camera từ cài đặt. Để cấp quyền truy cập camera cho Camera và các phần mềm khác, bạn làm như sau:
1. Nhấp vào nút Start, sau đó chọn vào Settings.
2. Trong cửa sổ xuất hiện, cuộn xuống phần Privacy và lựa chọn vào nó.
3. Ở phía menu bên trái, cuộn xuống và nhấp vào Camera.
4. Ở phía bên phải, cuộn xuống tìm Allow apps to access your camera > kéo nút sang On và gạt sang On ở Camera để bật Camera. Nếu muốn sử dụng các ứng dụng bạn bật thêm nút bên cạnh để sử dụng camera.
5. Để cho phép các ứng dụng cài đặt như Google Meet, Zoom sử dụng camera, bạn kéo xuống bên dưới tìm Allow desktop apps to access your camera, bật On. Khi đó các ứng dụng được liệt kê bên dưới sẽ được phép sử dụng camera.
Bật và sử dụng camera trên laptop
Bước 1: Nhập từ khóa camera vào thanh tìm kiếm của laptop rồi nhấn vào kết quả Camera hiện ra như hình.

Bước 2: Giao diện màn hình hiển thị với camera trên máy tính. Camera sẽ tự động nhận diện khuôn mặt hiển thị trong màn hình. Khuôn mặt được nhận diện và thể hiện bằng hình vuông. Bạn có thể ật tắt chế độ HDR, chọn thời gian đếm ngược trước khi chụp ảnh với 2 biểu tượng bên trái.
Nhấp chuột vào biểu tượng máy ảnh để thực hiện thao tác chụp ảnh. Còn nếu muốn quay video thì nhấn vào biểu tượng video. Hiển thị màn hình quay video, nhấn vào nút quay video chính giữa để quay video.
Bước 3:
Nhấp vào biểu tượng bánh răng cưa để thay đổi thiết lập khi chụp ảnh và quay video. Khi chụp hình thì giao diện chỉnh như dưới đây.
Phần chỉnh sửa video như hình dưới đây gồm:
Cài đặt webcam tùy chọn
Lần đầu tiên khởi động ứng dụng Camera trên laptop, giao diện sẽ hiện lênkhung câu hỏi webcam có thể truy cập vị trí của bạn để thêm thông tin vị trí vào video và ảnh hay không. Nếu thay đổi ý định về cài đặt ban đầu của tùy chọn, bạn có thể thay đổi nó bằng cách truy cập Settings trong ứng dụng Camera. Ngoài ra, có thêm các tùy chọn khác bao gồm hiển thị lưới cho khung hình, chất lượng ảnh và video cũng như vị trí lưu trữ ảnh và video trên máy tính.
- Đối với hệ điều hành Win 8 thì việc mở camera cũng không mấy phức tạp. Bạn chỉ cần thực hiện theo những bước đơn giản sau:
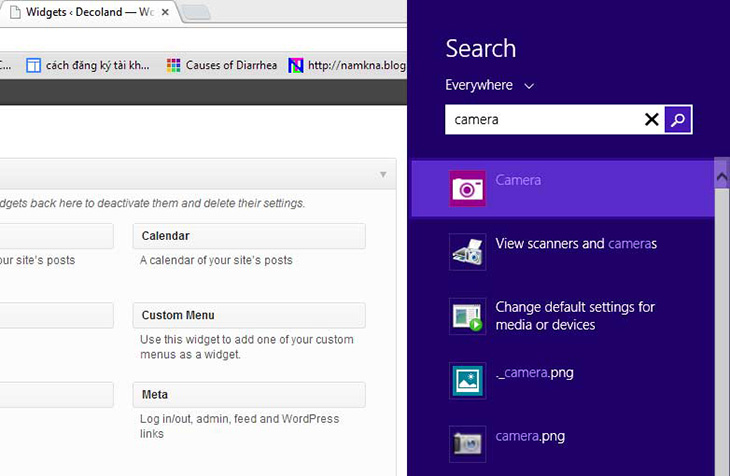
+ Bước 1: Bạn tìm kiếm công cụ Search bằng cách kéo chuột vào bên phải màn hình.
+ Bước 2: Sau đó bạn chỉ cần nhập từ "camera" vào thanh search. Nếu xuất hiện camera thì bạn chỉ cần click vào đó là xong.
- Khi bạn gõ vào thanh search mà không xuất hiện camera thì có nghĩa là máy tính của bạn chưa cài đặt driver camera, bạn hãy kiểm tra nó ngay lập tức.
2 cách bật camera trên laptop win 7 đơn giản hiện nay được nhiều người áp dụng.
1.1. Phần mềm camera đã được cài đặt sẵn trên laptop Win 7:
- Bước 1:
+ Sau khi tải phần mềm camera của laptop Windows 7 về và bắt đầu tiến hành cài đặt.

+ Chọn ngôn ngữ là English và chọn vị trí cài đặt theo sở thích của bạn tại phần Location.
+ Tiếp theo, bạn bấm Next để chuyển sang bước sau.
- Bước 2: Bạn bấm nút Accept để đồng ý với các điều khoản của phần mềm camera laptop Win 7.
- Bước 3:
+ Sau khi máy tính đã cài đặt xong, bạn mở phần mềm YouCam lên camera laptop Win 7.
+ Khi xuất hiện một bảng thông báo thì các bạn bấm Continue để tiếp tục.
- Bước 4:
+ Để chụp ảnh camera laptop Win 7, bạn click vào biểu tượng hình tròn để chụp ảnh.
+ Ngoài ra, bạn có thể chỉnh sửa thêm khung ảnh, hiệu ứng emoji… ở mục Gadgets và mục Emotions.
1.2. Windows 7 không có sẵn bộ phần mềm camera riêng:
Ở Windows 7 không có sẵn phầm mềm camera riêng, vì thế bạn cần sử dụng phần mềm Cyberlink YouCam. Để thực hiện đơn giản nhất, bạn chỉ cần tải CyberLink YouCam về cài đặt vào máy.
Kết luận:
Với những hướng dẫn bật camera của laptop trên Windows 7, Windows 8 và Windows 10 mà HACOM chia sẻ trên đây mong rằng sẽ giúp các bạn dễ dàng hơn trong các thao tác sử dụng chiếc camera laptop của mình. Mọi thắc mắc vui lòng liên hệ hotline: 19001903 để được tư vấn và hỗ trợ tốt nhất.

Hacom cần hoàn thiện thêm về : *
Vui lòng để lại Số Điện Thoại hoặc Email của bạn
để nhận phản hồi từ HACOM *
Hôm nay, mục đích chuyến thăm của bạn là gì:
Bạn đã hoàn thành được mục đích của mình rồi chứ?
Bạn có thường xuyên truy cập website Hacom không?


Trả lời