Thêm vào giỏ hàng thành công
Xem giỏ hàng và thanh toánThêm vào giỏ hàng thành công
Xem giỏ hàng và thanh toánNhư các bạn cũng đã biết, vào ngày 28 tháng 6 năm 2021 vừa qua thì Microsoft đã chính thức giới thiệu phiên bản Windows 11 đến đông đảo người dùng.
Và một trong những vấn đề mà người dùng (những người yêu công nghệ) đang bàn tán xôn xao nhất chính là khả năng tương thích của máy tính với Windows 11.
Thực tế mà nói thì Windows 11 yêu cầu phần cứng không quá cao để có thể chạy được, chắc nó cũng chỉ ngang với Windows 10 mà thôi. Tuy nhiên, điều đáng nói là trong phiên bản Windows 11 lần này thì Microsoft đã chú trọng hơn rất nhiều vào khả năng bảo mật của hãng.
Bằng chứng là Microsoft yêu cầu những máy tính có tích hợp chip bảo mật TPM 2.0 thì mới có thể cài đặt được. Đây cũng chính là lý do mà nhiều máy cấu hình khủng, nhưng không có chip TPM thì vẫn không thể cài đặt được Windows 11.
Vậy một câu hỏi đặt ra là làm thế nào để bỏ qua TPM 2.0 để có thể cài đặt được Windows 11? Liệu có cách nào để lách được không?
Phương pháp đầu tiên chỉ cần chỉnh sửa Windows Registry trong quá trình cài đặt hệ điều hành mới.
Trên các thiết bị không được hỗ trợ, nếu bạn cố gắng cài đặt hệ điều hành mới, một thông báo sẽ xuất hiện trên màn hình của bạn cho biết rằng máy tính không tương thích.
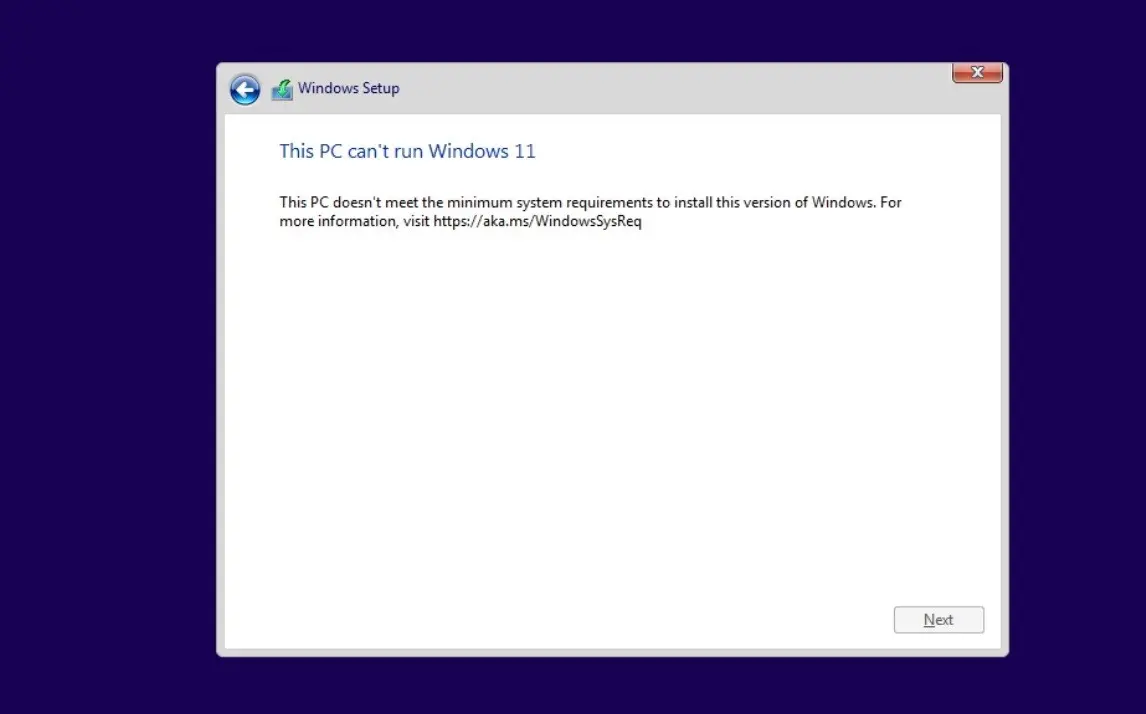
Tại màn hình đó, bạn cần nhấn Shift + F10 để mở cửa sổ Command Prompt và sửa đổi registry.
Trong Command Prompt, bạn cần chạy lệnh regedit.exe và tạo khóa mới LabConfig trong HKEY_LOCAL_MACHINE\SYSTEM\Setup. Trong khóa “LabConfig”, hãy tạo hai mục nhập mới:
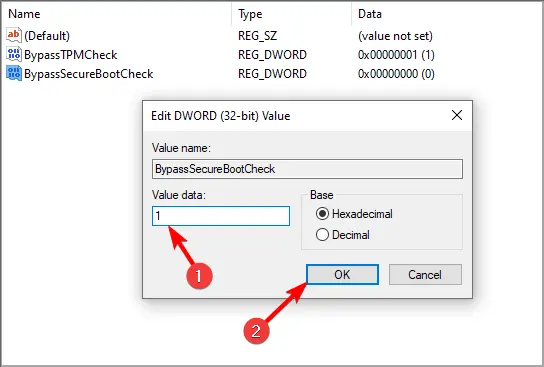
Lưu các thay đổi và lỗi tương thích sẽ biến mất.
Nếu không, bạn cũng có thể tạo tệp .reg với dòng mã sau:
Windows Registry Editor Version 5.00 [HKEY_LOCAL_MACHINE\SYSTEM\Setup\LabConfig] “BypassTPMCheck”=dword:00000001 “BypassSecureBootCheck”=dword:00000001
Lưu tệp (.reg) này vào ổ USB và thực hiện cài đặt Windows 11 mới khi nó được phát hành chính thức.
Trong quá trình cài đặt, nhấn Shift + F10 và gõ notepad và nhấn Enter.
Trong Notepad, mở menu File > định vị đến tệp reg. Điều này sẽ bỏ qua các yêu cầu TPM + SecureBoot.
Phương pháp thứ hai liên quan đến việc sửa đổi tệp ISO. Nếu bạn muốn nâng cấp hệ điều hành bằng cách chạy setup.exe trực tiếp từ hình ảnh phương tiện Windows 11, có một cách giải quyết đơn giản khác.
Bạn cần phải thay thế tập tin định danh (evaliserres.dll) trong thư mục sources trên USB cài đặt của mình bằng phiên bản của tệp đó từ Windows 10 ISO.
Sau khi hoàn tất, bạn cần tạo lại file ISO bằng công cụ của bên thứ ba như Rufus hoặc AnyBurn, ImgBurn và chạy lại tệp thiết lập.
Chi tiết cách thực hiện như sau:
Bước 1: Tải xuống Windows 11 ISO từ nguồn chính thức.
Bước 2: Tìm ISO của Windows 11 và nhấp đúp vào nó để mount nó vào PC của bạn.
Bước 3: Điều hướng đến thư mục source và tìm tệp install.wim.
Bước 4: Sao chép tệp install.wim vào vị trí dễ truy cập, chẳng hạn vào Desktop.
Bước 5: Nhấn phím tắt Windows + X và chọn Windows PowerShell (Admin).

Bước 6: Bây giờ bạn cần lấy thông tin từ tệp wim. Bạn có thể làm điều đó với lệnh này, nhưng hãy nhớ điều chỉnh đường dẫn để nó khớp với vị trí của tệp install.wim trên PC của bạn:
dism /Get-WimInfo /WimFile:C:\Users\WindowsReport\install.wim

Bước 7: Định vị phiên bản Windows 11 mà bạn muốn cài đặt và ghi nhớ số index của nó. Trong ví dụ này mình dùng index là 7, nhưng bạn cần sử dụng số chỉ mục của phiên bản mà bạn muốn cài đặt.
Bước 8: Chạy lệnh sau, nhớ đảm bảo thay thế các đường dẫn và số index cho phù hợp:
dism /export-image /SourceImageFile:”C:\Users\WindowsReport\install.wim” /SourceIndex:7 /DestinationImageFile:”C:\Users\WindowsReport\install.esd” /Compress:recovery /CheckIntegrity
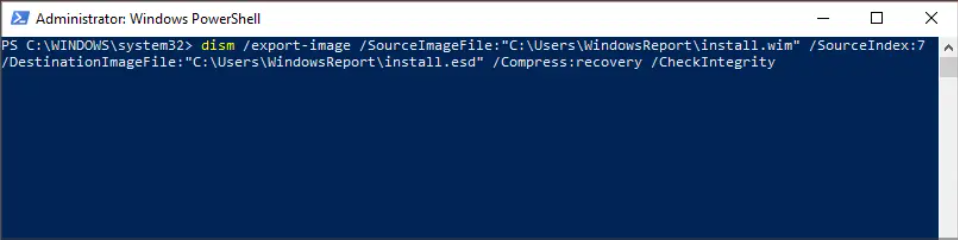
Chờ quá trình kết thúc và ngắt kết nối tệp ISO Windows 11.
Bước 9: Tải xuống tệp ISO Windows 10. Mount nó và sao chép tất cả các tệp của nó vào máy tính của bạn vào một thư mục có tên là Windows 11 ISO trên PC của bạn.
Bước 10: Tìm tệp install.wim mà bạn đã tạo ở các bước trước và chép vào thư mục source trong thư mục Windows 11 ISO, chép đè lên file cũ nhé bạn.
Bước 11: Tải xuống và cài đặt phần mềm ImgBurn. Khởi động ImgBurn và nhấp vào Create image from file.
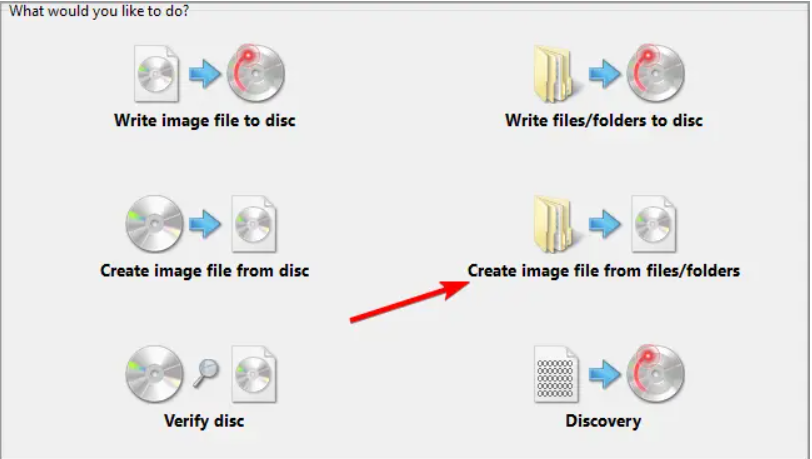
Bước 12: Bây giờ hãy nhấp vào Browse for a folder và chọn thư mục Windows 11 ISO mà bạn đã tạo.
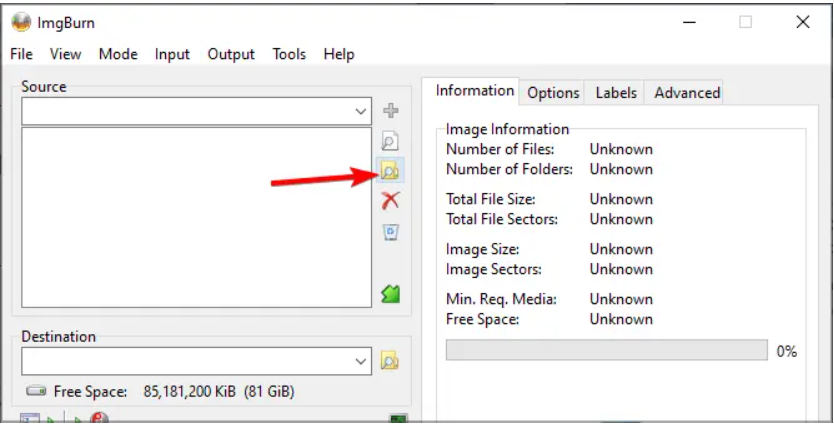
Bước 13: Nhấp vào biểu tượng Choose file > Chọn vị trí lưu, đặt tên cho tệp ISO và nhấp vào Save.

Bước 14: Nhấp vào biểu tượng Build. Khi hộp thoại xác nhận xuất hiện, nhấp vào Yes.

Bước 15: Chờ cho quá trình kết thúc.
Bước 16: Tải xuống và chạy Rufus.
Bước 17: Chọn ổ đĩa flash USB của bạn và nhấp vào nút SELECT.

Bước 18: Chọn tệp ISO Windows 11 mà bạn vừa tạo.
Bước 19: Bây giờ hãy nhấp vào Start và đợi quá trình kết thúc.
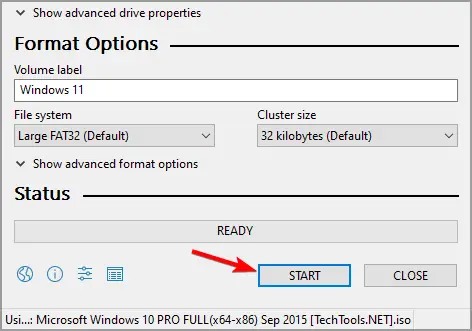
Sau khi quá trình kết thúc, hãy sử dụng USB khởi động để cài đặt Windows 11.
Bằng cách hoàn tất quy trình trên, bạn sẽ có một ISO Windows 11 sẵn sàng không kiểm tra TPM trong quá trình cài đặt.
Nếu quá trình này không làm việc cho bạn, đi appraiserres.dll từ tập tin ISO Windows 10 và thay thế nó trong Windows 11 ISO và cần sửa chữa các vấn đề với Trusted Platform Module.
Cũng cần lưu ý rằng những cách giải quyết này đã được thử nghiệm với bản beta hiện tại và chúng có thể hoạt động hoặc có thể không hoạt động khi hệ điều hành được phát hành vào cuối năm nay hoặc đầu năm sau.
Rõ ràng là TPM không phải là thứ về cơ bản cần thiết cho Windows 11.

Hacom cần hoàn thiện thêm về : *
Vui lòng để lại Số Điện Thoại hoặc Email của bạn
để nhận phản hồi từ HACOM *
Hôm nay, mục đích chuyến thăm của bạn là gì:
Bạn đã hoàn thành được mục đích của mình rồi chứ?
Bạn có thường xuyên truy cập website Hacom không?


Trả lời