Thêm vào giỏ hàng thành công
Xem giỏ hàng và thanh toánThêm vào giỏ hàng thành công
Xem giỏ hàng và thanh toánLaptop ASUS là thương hiệu được nhiều khách hàng tin tưởng và sử dụng hàng đầu hiện nay. Nếu bạn đang dùng dòng sản phẩm này mà chưa biết cách chụp ảnh màn hình, hãy xem bài hướng dẫn dưới đây.
Chụp ảnh màn hình là tính năng được sử dụng khá thường xuyên đối với người dùng máy tính, laptop. Và để tiện dụng, trên hệ điều hành Window cũng được tích hợp sẵn tính năng này. Để chụp màn hình laptop ASUS nhanh, bạn có thể sử dụng các tổ hợp phím sau đây:
Để chụp ảnh màn hình laptop hay PC thì bạn có thể nhấn cùng lúc phím Alt + Print Screen từ bàn phím. Lúc này màn hình sẽ chớp nhanh trong khoảng 1 giây để thông báo rằng thao tác chụp ảnh màn hình đã được thực hiện. Để xem ảnh thì bạn có thể mở các công cụ như Paint, Microsoft Word,... và nhấn Ctrl + V để ảnh được dán vào.
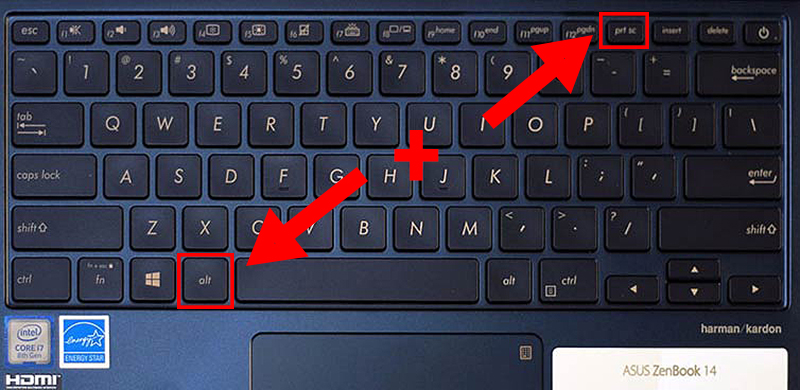
Để kích hoạt tính năng chụp ảnh màn hình, bạn cũng có thể kết hợp 2 phím Windows + Print Screen
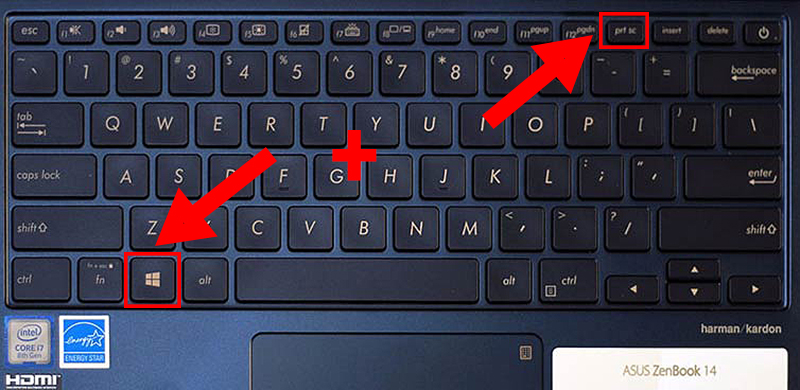
Trên nền tảng Window, khi sử dụng tổ hợp phím tắt này ảnh chụp màn hình sẽ được lưu lại tự động. Để sử dụng ảnh chụp màn hình này các bạn có thể truy cập theo đường dẫn như sau : vào mục This PC > Mở thư mục Picture > Chọn tệp Screenshot để xem ảnh vừa chụp.
Tổ hợp phím này sẽ kích hoạt ứng dụng Snipping Tool có sẵn trên Window. Khi ấn tổ hợp phím Windows + Shift + S trên bàn phím máy tính, bạn sẽ thấy 1 bảng công cụ hiện ra cùng với dấu chữ thập để quét và lưu lại vùng màn hình bạn muốn chụp. Sau khi chụp xong bạn có thể nhấn Ctrl + C để copy ảnh vừa chụp và Ctrl + V để dán vào phần mềm thứ 3 như Word, Excel,... hoặc khung chat tin nhắn nếu bạn muốn gửi hình ảnh đó đi. Còn nếu bạn muốn lưu trực tiếp ảnh về máy thì có thể nhấn Ctrl + S.

Như đã nói ở trên , tính năng chụp ảnh màn hình đã được tích sẵn trên hệ điều hành Window. Nếu không nhớ các tổ hợp phím bạn có thể ấn trực tiếp vào phím PrtSC để chụp ảnh màn hình. Không chỉ áp dụng để chụp ảnh màn hình laptop ASUS, nút chức năng có thể sử dụng với bất kì dòng laptop, pc nào của các thương hiệu khác.
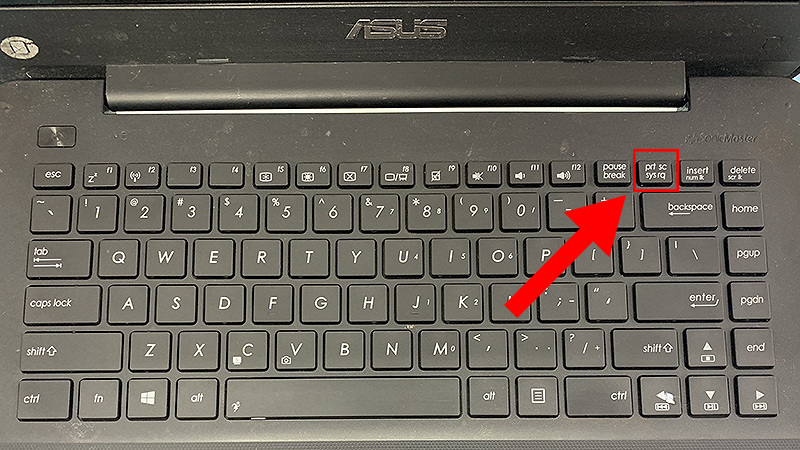
Sau khi chụp ảnh màn hình bằng thao tác này, ảnh cũng sẽ được lưu tự động. Để xem ảnh bạn truy cập theo đường dẫn sau : vào mục This PC > Mở thư mục Picture > Chọn tệp Screenshot để xem ảnh vừa chụp.
Ngoài các phím tắt, nếu thích sử dụng các phần mềm bạn cũng có thể áp dụng các cách này để chụp ảnh màn hình trên laptop ASUS
Hầu hết trên các máy tính hiện nay, phần mềm Snipping Tool đều được tích hợp sẵn. Để chụp ảnh màn hình trên laptop ASUS bạn có thể thực hiện theo các thao tác dưới đây :
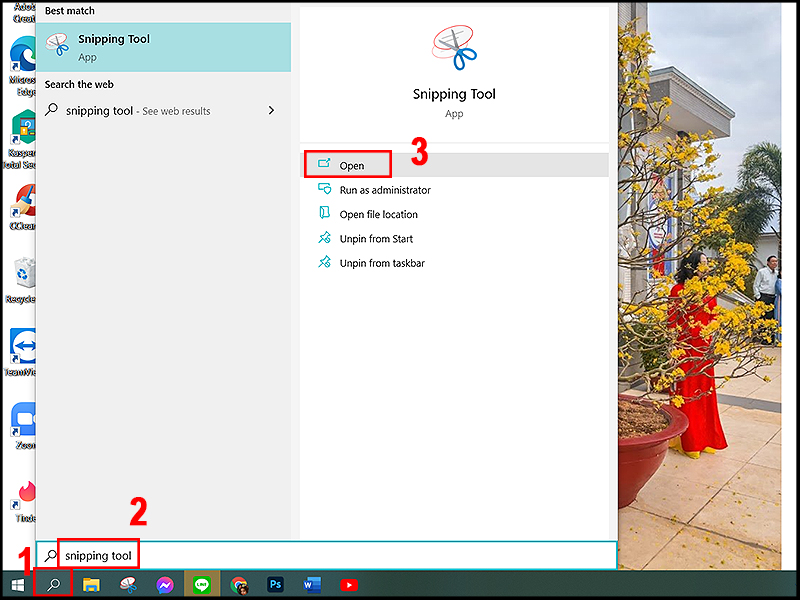
+ Bước 1: Nhấn tổ hợp phím Windows + S hoặc vào Công cụ tìm kiếm của Windows trên thanh taskbar > Nhập từ khoá Snipping tool > Nhấn Open để mở phần mềm Snipping Tool.
+ Bước 2: Vào mục Mode để chọn chế độ chụp. Ví dụ:
+ Bước 3: Ảnh vừa chụp sẽ được hiển thị trong một cửa sổ mới. Bạn có thể nhấn vào biểu tượng Save để lưu ảnh vào tệp mình muốn hoặc nhấn Ctrl + C để copy ảnh.
Phần mềm Snip & Sketch
Bạn cũng có thể sử dụng công cụ Snip & Sketch được cài đặt sẵn trên máy để chụp màn hình theo mong muốn. Để thực hiện bạn hãy làm theo các bước bên dưới:
+ Bước 1: Nhấn tổ hợp phím Windows + S hoặc vào Công cụ tìm kiếm của Windows trên thanh taskbar > Nhập từ khoá Snip & sketch > Nhấn Open để mở phần mềm Snip & Sketch.

+ Bước 2: Nhấn vào chữ New để bắt đầu chụp. Khi giao diện chụp hiện lên bạn cũng có thể thay đổi chế độ chụp tuỳ ý.
+ Bước 3: Ảnh vừa chụp sẽ được hiển thị trong một cửa sổ mới. Bạn có thể nhấn vào biểu tượng Save để lưu ảnh vào tệp mình muốn hoặc nhấn Ctrl + C để copy ảnh.

Hacom cần hoàn thiện thêm về : *
Vui lòng để lại Số Điện Thoại hoặc Email của bạn
để nhận phản hồi từ HACOM *
Hôm nay, mục đích chuyến thăm của bạn là gì:
Bạn đã hoàn thành được mục đích của mình rồi chứ?
Bạn có thường xuyên truy cập website Hacom không?


Trả lời